住所・最寄り駅・築年月など、物件を登録します。※選択した物件種別によって登録する項目が異なるため、共通項目のみ説明します。※状態「非表示」の場合は、未入力でも下書き可能です。※基本的な項目は説明を割愛します。
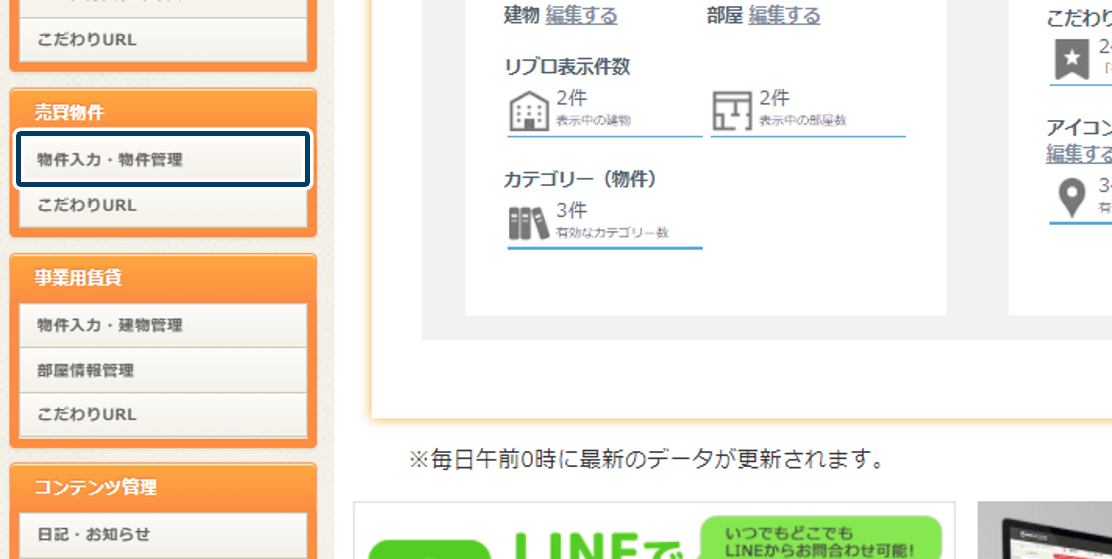
左メニュー「物件入力・建物管理」をクリック。
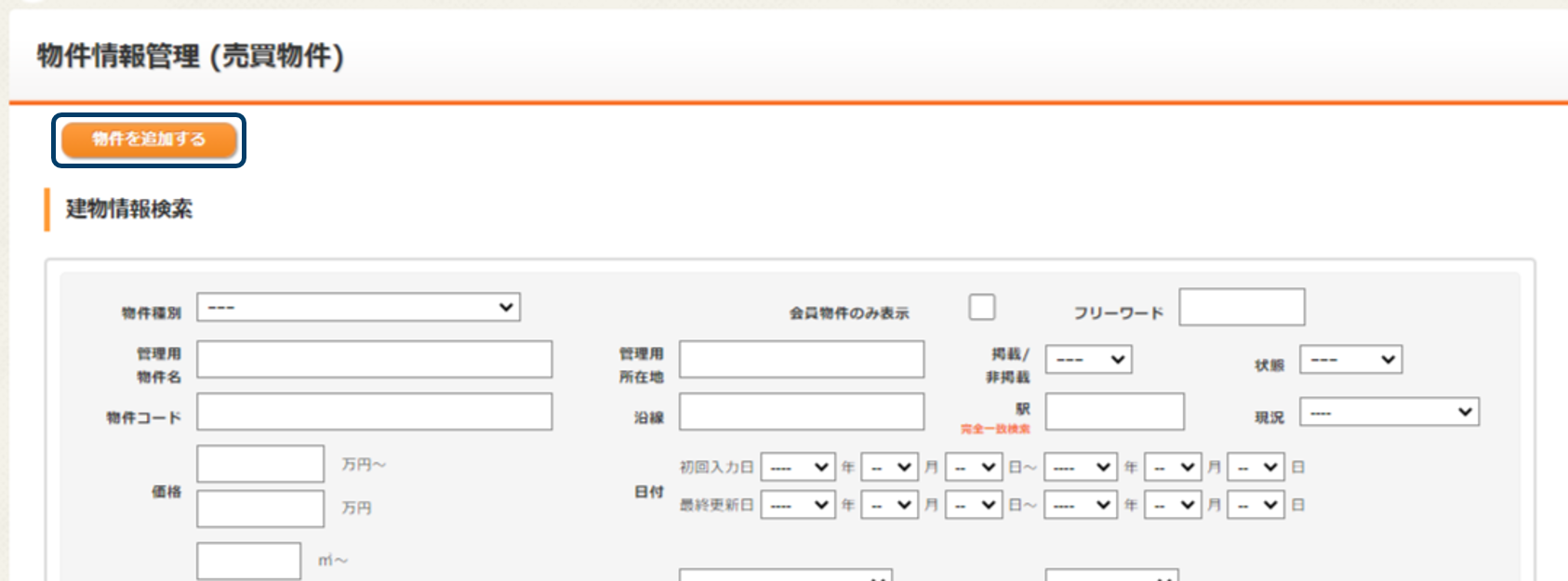
ページ上部の「建物を追加する」をクリック。
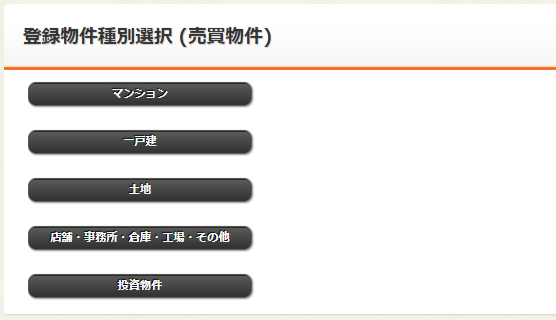
登録する物件種別をクリック。
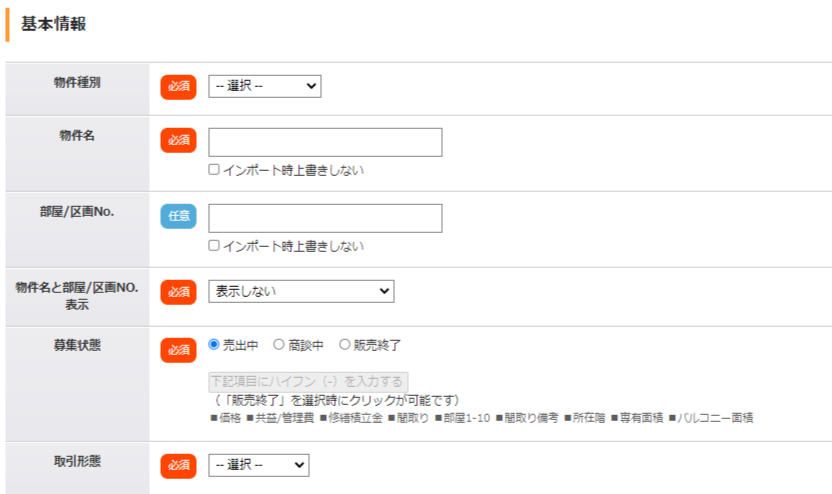
- 物件種別登録する物件種別をプルダウンで選択する。
- 物件名と部屋/区画No.表示ホームページに表示する物件名/部屋・区画をプルダウンで選択する。
- 募集状態募集状態を選択する。※販売終了を選択した場合は、「下記項目にハイフン(-)を入力する」をクリックできるようになり、「■〇〇〇」に表示されている項目が、一括で「‐」と表示される。
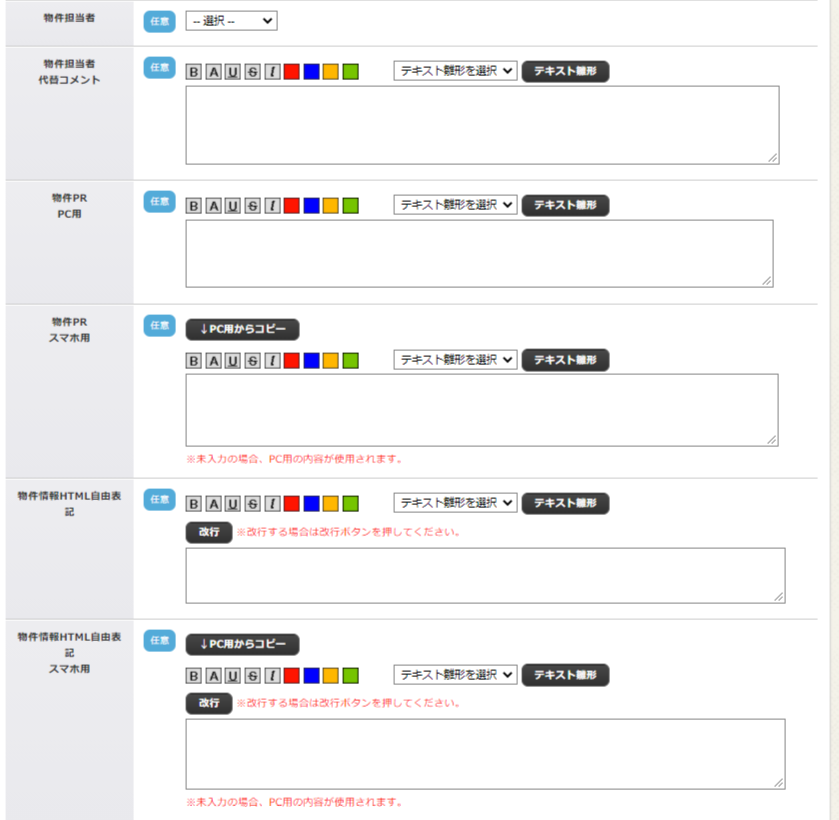
- 物件担当者物件を担当するスタッフをプルダウンから選択する。※スタッフを登録すると、プルダウンの選択肢に追加される。
- 物件担当者代替コメント担当スタッフのコメントを入力する。※未入力の場合は、スタッフ登録にて登録されている情報が表示される。
- 物件PR PC用/スマホ用物件のアピールポイントを入力する。※改行する場合は、<br>などの改行タグを入力するか改行ボタンを利用する。※「スマホ用」が未入力の場合、「PC用」の入力内容がスマホサイズでも表示される。
- 物件情報HTML自由表記/スマホ用物件ページの下部に表示する場合は、入力する。※改行する場合は、<br>などの改行タグを入力するか改行ボタンをご利用ください。※「スマホ用」が未入力の場合、「PC用」の入力内容がスマホサイズでも表示される。
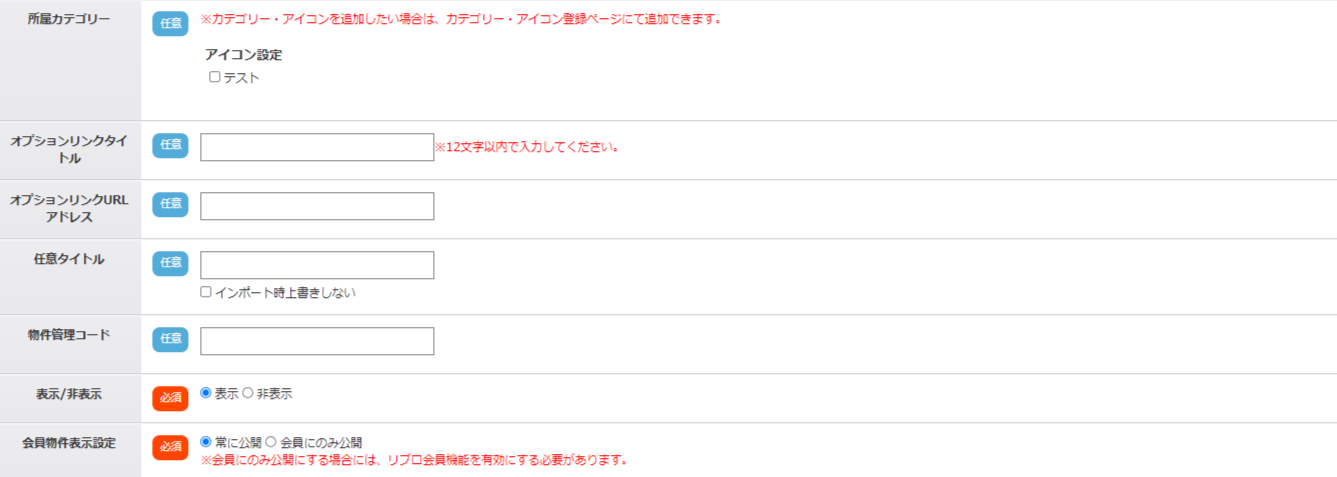
- 所属カテゴリー紐付けるカテゴリーをチェックする。※青い「ア」のマークがついているのは、アイコン機能も有効なカテゴリー。※カテゴリー/アイコンを登録すると、選択肢に追加される。
- オプションリンクタイトル物件ページに表示させるリンクのタイトルを入力する。
- オプションリンクURLアドレス物件ページに表示させるリンク先URLを入力する。
- 任意タイトル物件ページのタイトルを任意で変更可能。※未入力の場合は、「物件名(エリア・最寄駅)の物件種別名」と表示される。
- 物件管理コード物件名以外で物件を管理するコードなどがあれば、入力する。
- ポータルサイト掲載/非掲載弊社が運営するポータルサイトに物件を表示するか選択する。※「非表示」の場合は、非表示になる。
- 表示/非表示物件を掲載するかどうか選択する。
- 会員物件表示設定会員限定公開にするかどうか選択する。
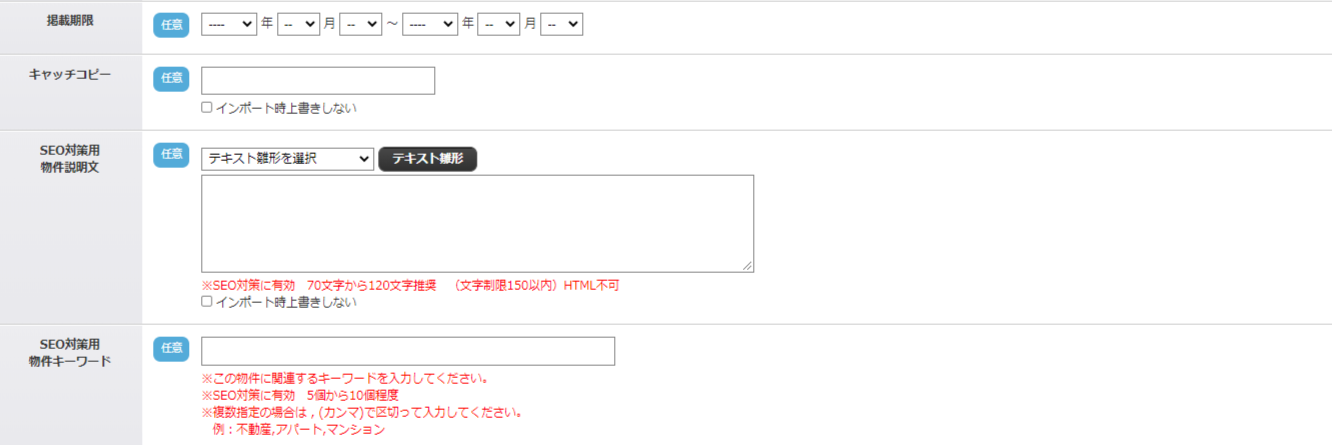
- 掲載期限ホームページに表示する期限を入力する。※期限切れの場合は、非表示になる。
- キャッチコピー物件のキャッチコピーを入力する。※画像の下部に表示される。※10~25文字程度を推奨しています。
- SEO対策用物件説明文Googleなど検索結果で表示される、ディスクリプション(ページの説明文)を入力する。※どのような建物なのか、特徴を表すキーワードを含めた文章が効果的。
- SEO対策用物件キーワード現在、Google側で評価の基準としていないとされているため任意で入力する。
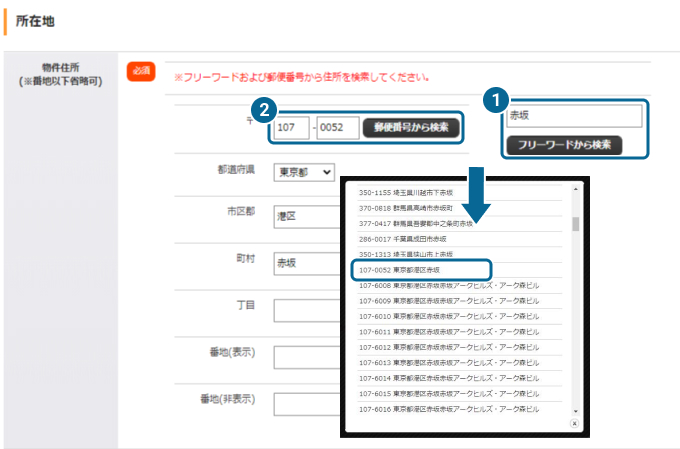
- 物件住所(※番地以下省略可)建物の住所を2パターンのどちらかで登録する。※番地以下は直接入力する。
- 郵便番号を入力して、「住所取得」をクリック。
- エリアなど住所の一部を入力して、「フリーワードから検索」をクリック。
重複する郵便番号が存在する場合
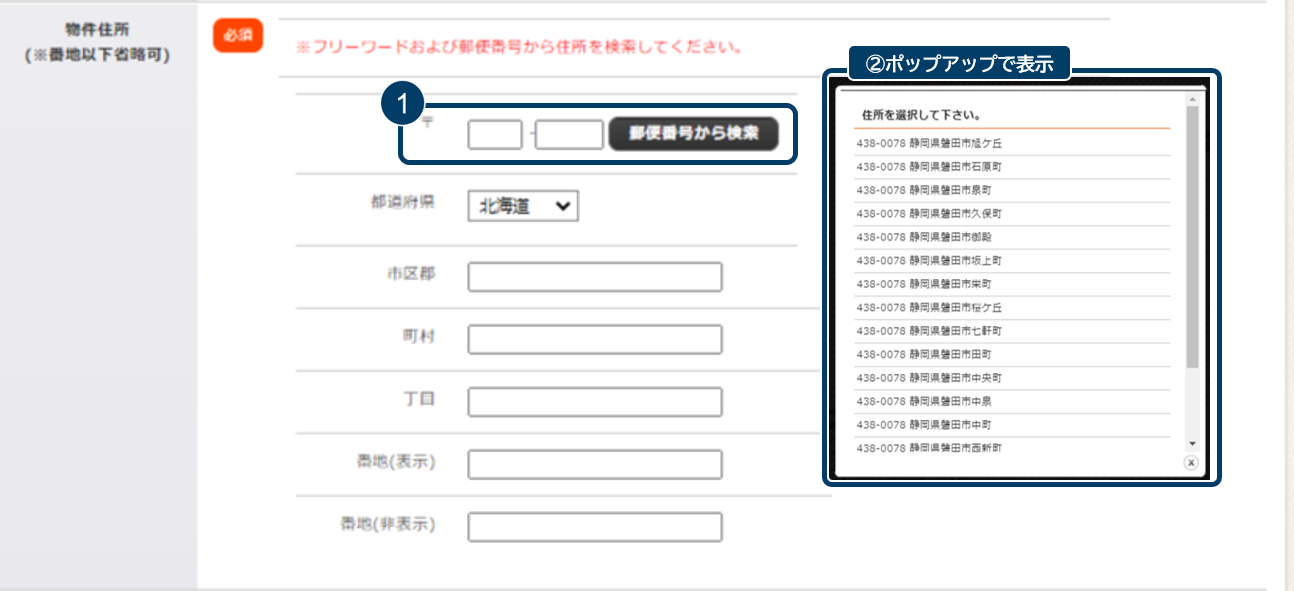
- 郵便番号を入力して、「住所取得」をクリック。
- ポップアップにて表示される候補から、該当住所をクリック。
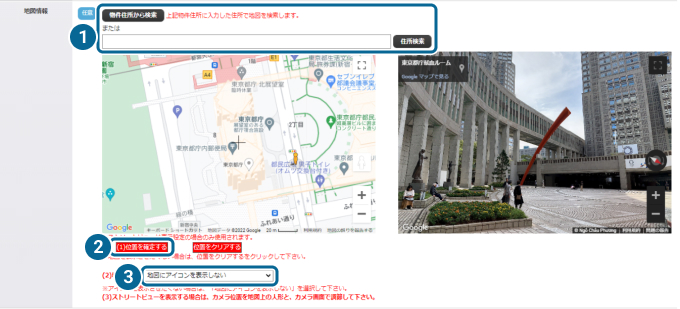
- 地図情報Googleマップに表示させる建物の位置を入力する。※「地図を表示する/ストリートビューを表示する」をクリックして、Googleマップ/ストリートビュー表示させる。
- 「管理用建物住所から検索」/住所を入力して、「住所検索」をクリック。
- 地図中心の十字に建物住所が重なるよう調節して、「(1)位置を確定する」をクリック。※右下の+-ボタンで縮尺を選択可能。
- 地図の表示方法をプルダウンから選択する。※ストリートビューも表示する場合は、地図上の人形とカメラ画面上で位置・向きを調整する。
地図情報を表示させるには、「GoogleマップAPIキー」の登録が必須です。
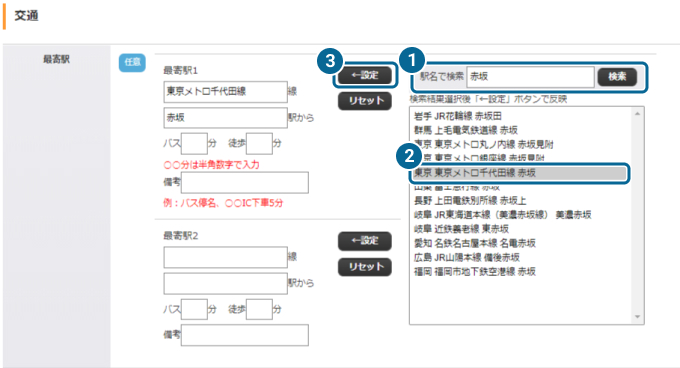
- 最寄駅「駅名で検索」にて登録する。※駅からのバス分/徒歩分も入力する。
- 駅名を入力して、「検索」をクリック。※「駅」は入力しない。例)赤坂駅⇒赤坂
- 検索結果から、該当の駅名を選択する。
- 表示させる各項目の「←設定」をクリック。
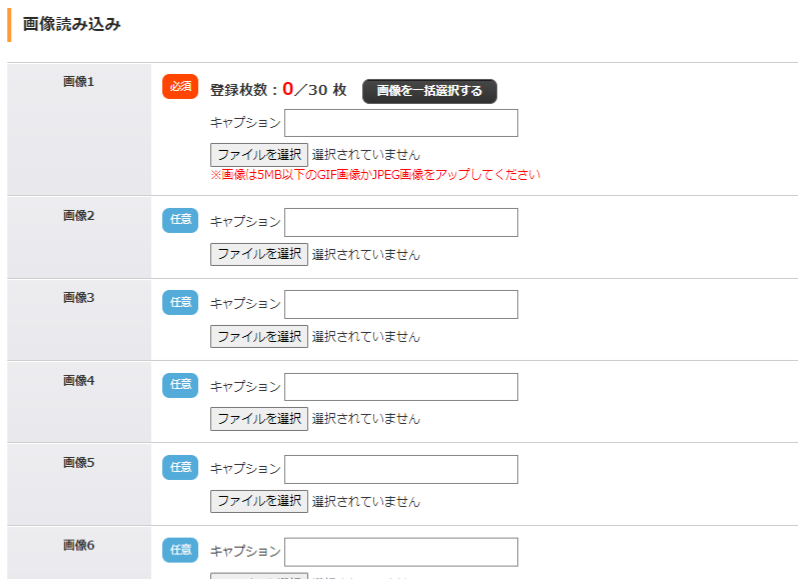
- 画像外観や内装など、物件の画像を登録する。※最大30枚まで登録可能。
- キャプションは、廊下や駐輪場など画像の説明文を入力する。
- 登録した画像を並び替える場合は、再登録する。
- 画像を削除したい場合は、画像ごとに「更新時に画像を削除する」をチェックする。
- 1枚目の「画像1」は、必須項目のため削除不可。新たな画像を選択し、上書き登録する。
- 画像を一括で登録する場合は、「画像を一括選択する」をクリック。
画像の向きが変わってしまう
ホームページにアップロードすると画像の向きが変わってしまう場合は、Exif情報を削除すれば解決します。
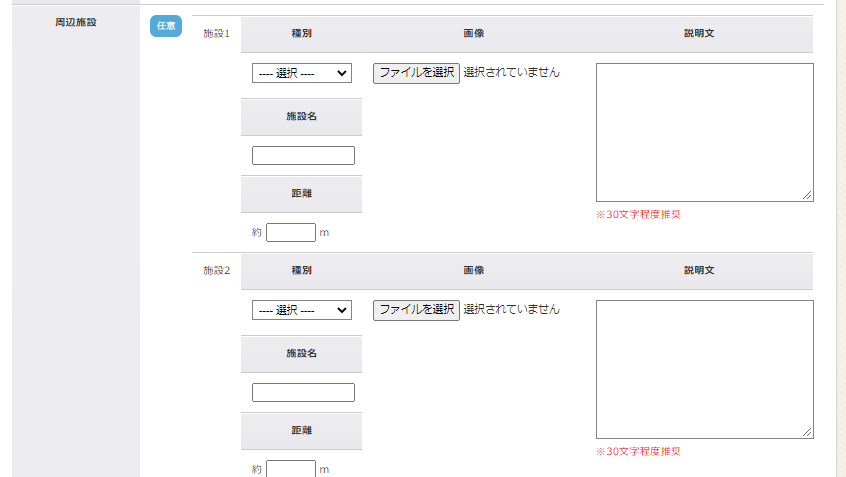
- 周辺施設スーパーや病院など、建物の周辺施設を入力する。※最大8つまで登録可能。
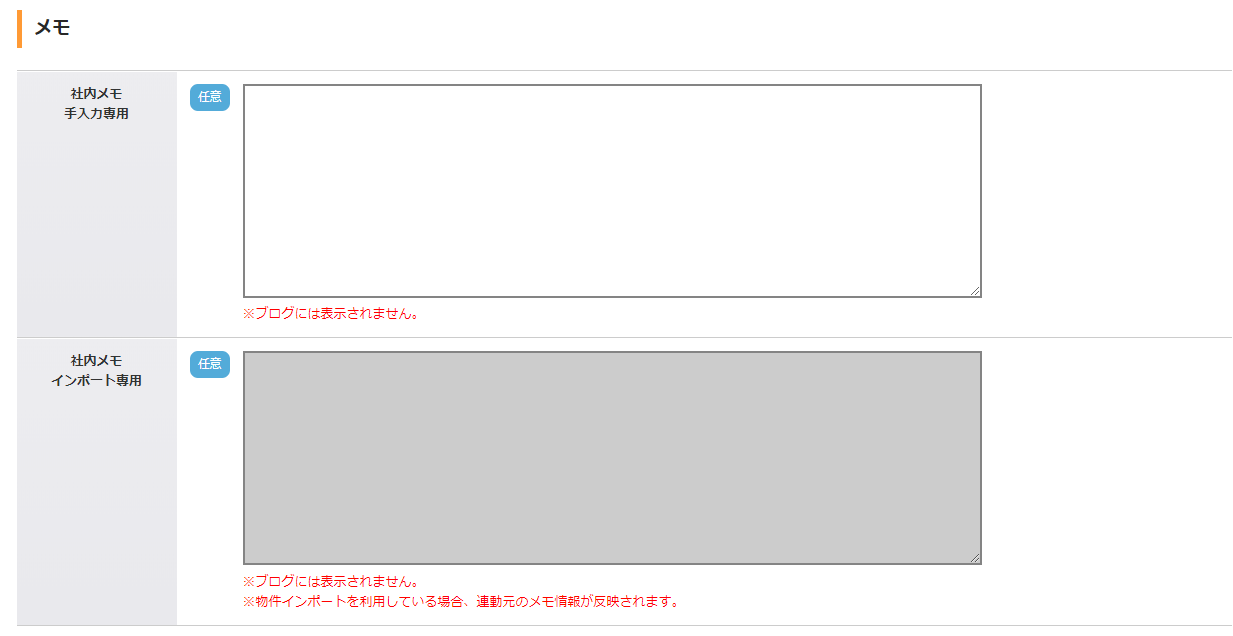
- 社内メモ手入力専用物件に関するメモを入力する。
- 社内メモインポート専用物件連動画面にて入力されたデータが自動反映される。※どちらの項目もホームページには表示されない。
登録ができる状態になったら、ページ下部の「登録する」をクリックして、完了。※物件を削除する場合は、「削除する」をクリック。

