一覧ページを作成可能なカテゴリー機能と、そのカテゴリーをより見やすくするアイコン機能を登録します。
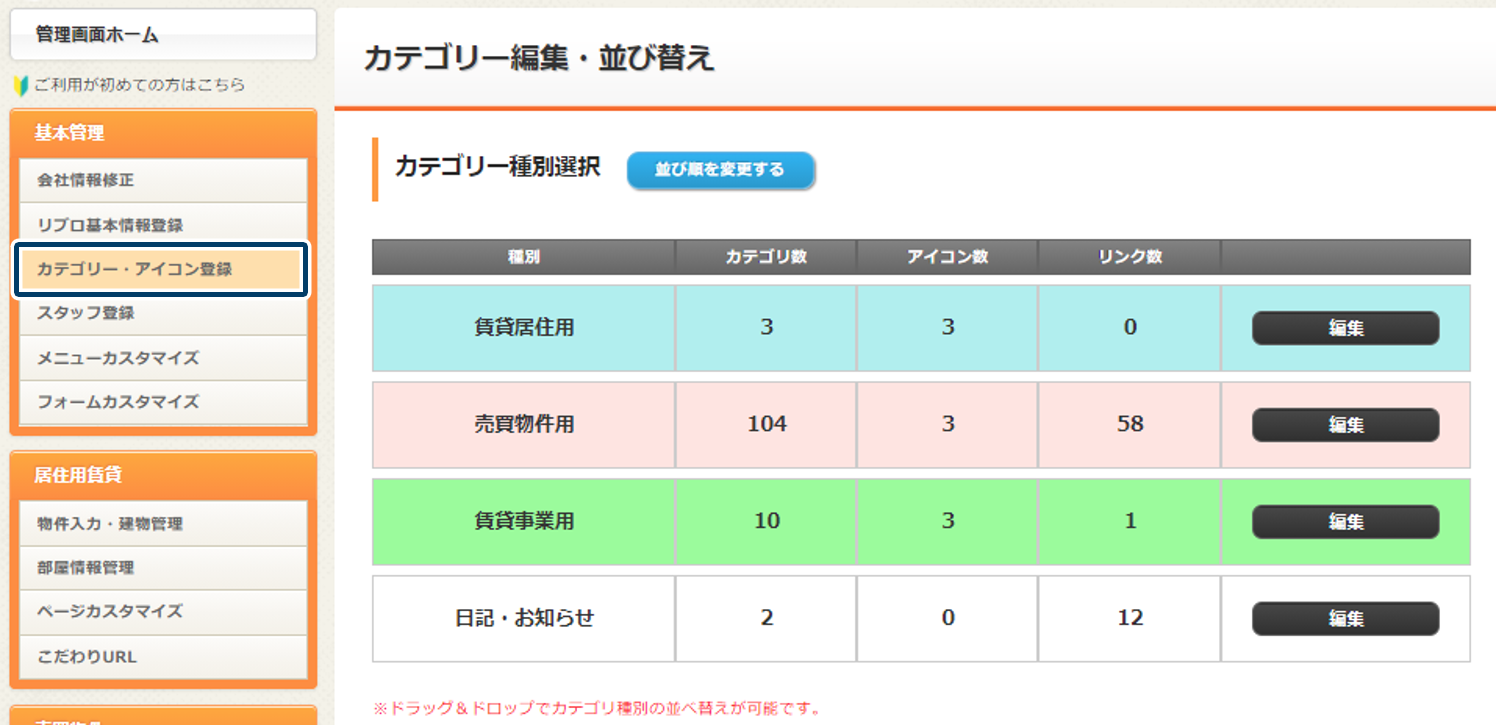
左メニュー「カテゴリー・アイコン登録」をクリック。
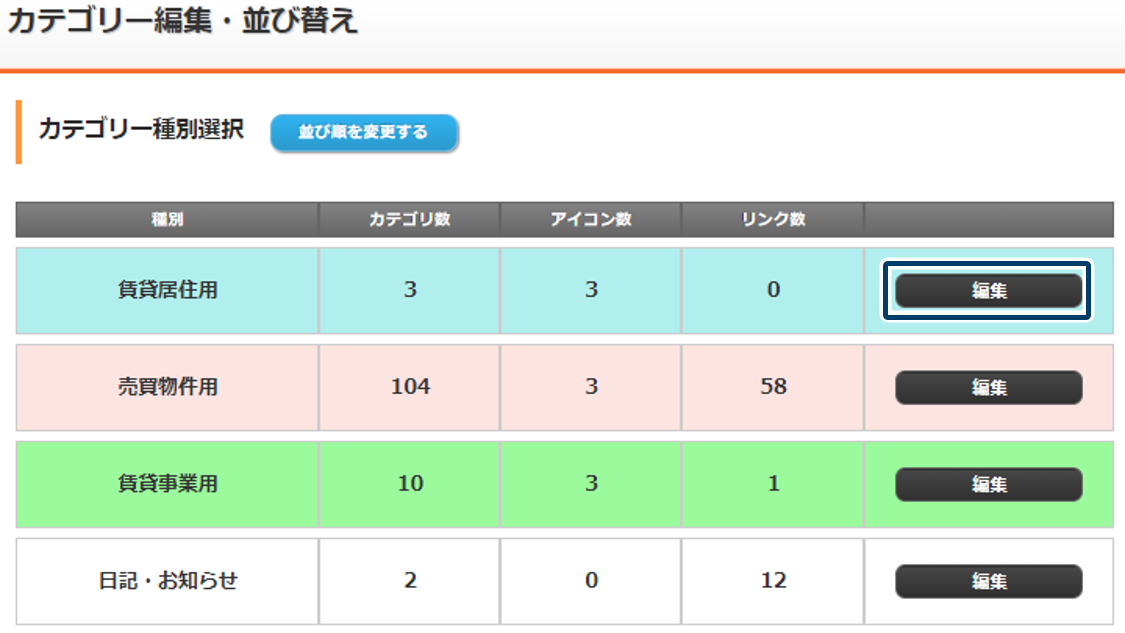
物件の場合は、賃貸居住用・売買物件用・賃貸事業用/日記の場合は、日記・お知らせの「編集」をクリック。
TOPページに表示されるカテゴリー種別を並び替えることが可能。※ドラッグ&ドロップ > 「並び順を変更する」をクリック。
売買物件の場合は、種別を選択する。※種別ごとの作成のため、マンションや戸建てなど、複数種別での作成は不可。
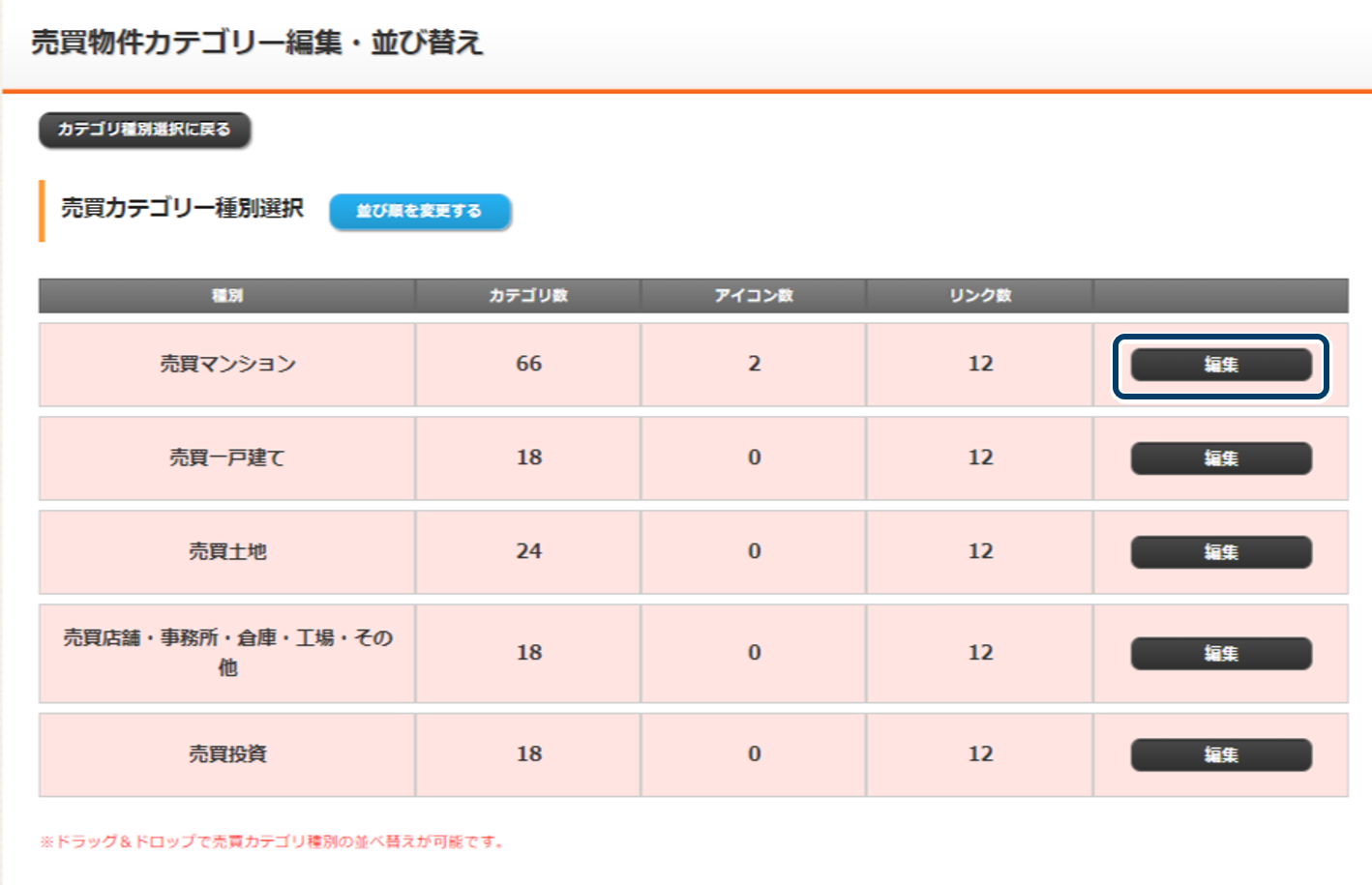
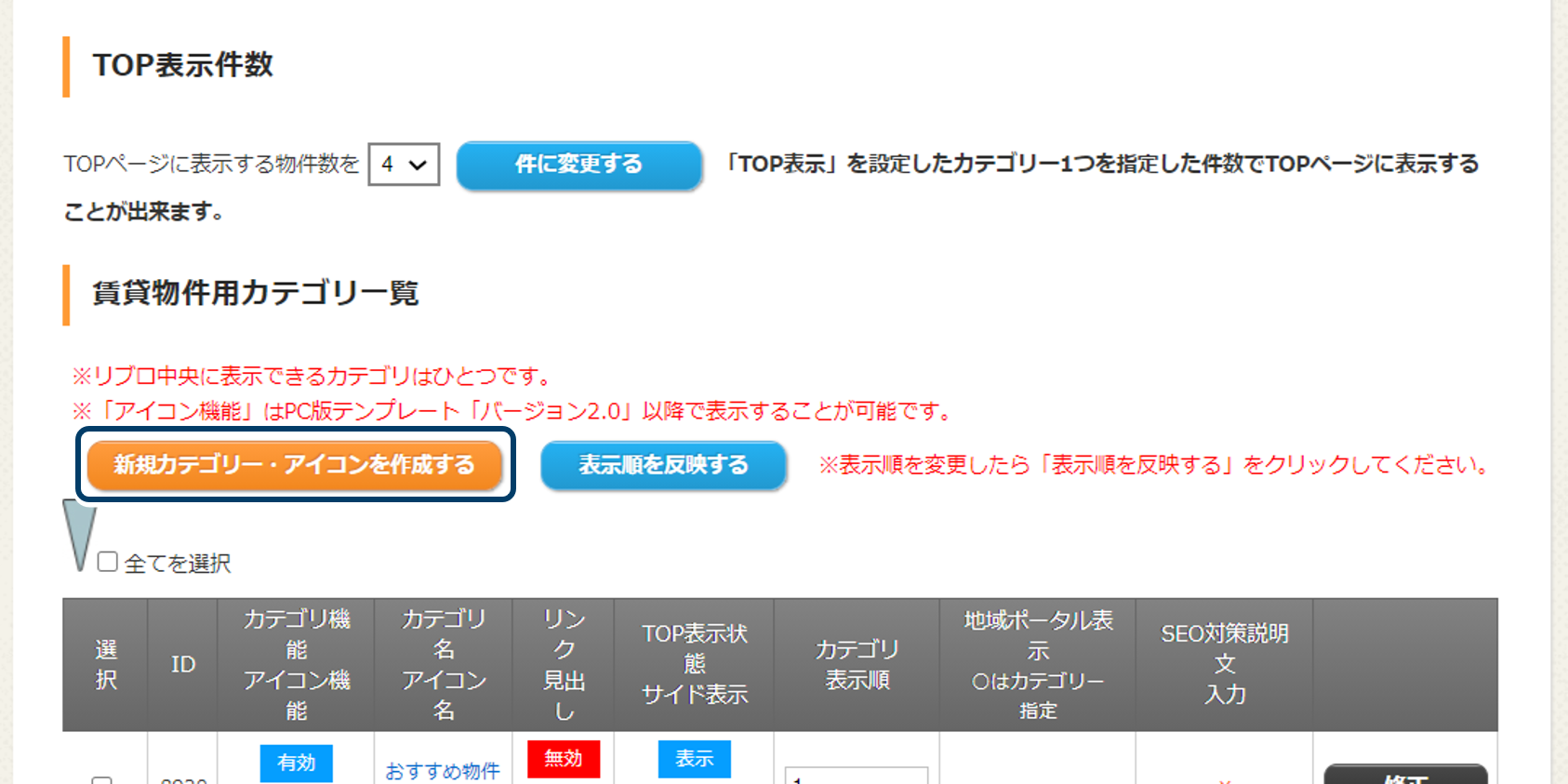
「新規カテゴリー・アイコンを作成する」をクリック。
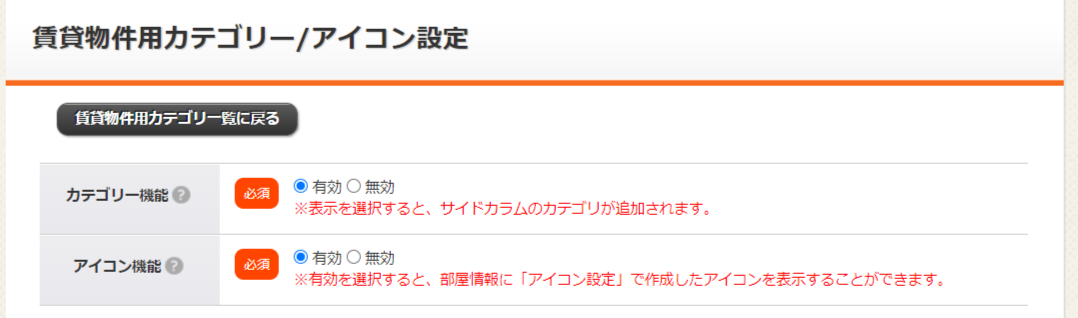
- カテゴリー機能カテゴリーページを作成する場合は、「有効」を選択する。
- アイコン機能部屋にアイコンを表示する場合は、「有効」を選択する。
※どちらかが無効の場合でも、片方の機能のみで利用可能。
カテゴリー登録
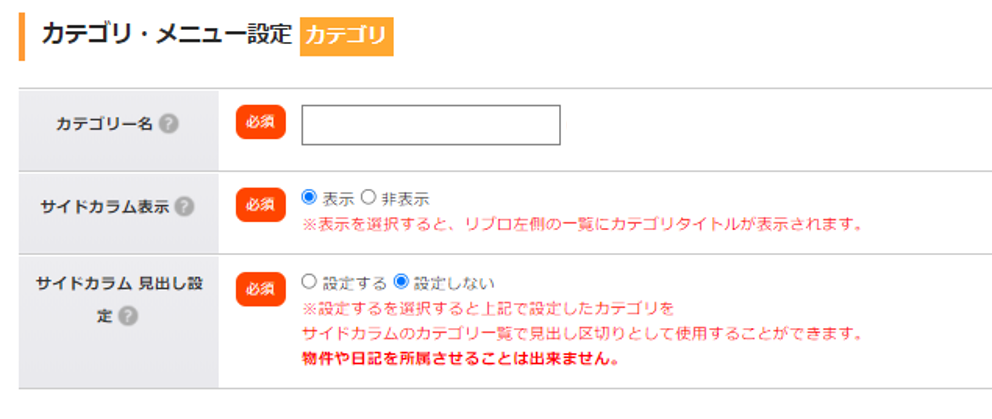
- カテゴリー名カテゴリーのタイトルを入力する。※TOPページでのタイトルは、TOP表示名に入力する。※エリア名など特徴を入力することを推奨しています。
- サイドカラム表示TOPページの左/右カラムに表示するか選択する。※ver3/レスポンシブ(MS)をご利用の場合は、右カラム表示。※ver1/2をご利用の場合は、左カラム表示。
- サイドカラム 見出し用設定サイドカラム表示を選択したカテゴリーを見やすくするために、見出しごとに区切るか選択する。※「設定する」を選択した場合は、部屋/日記の紐付けやリンク先は登録不可。※登録したカテゴリー名が見出しとして表示される。
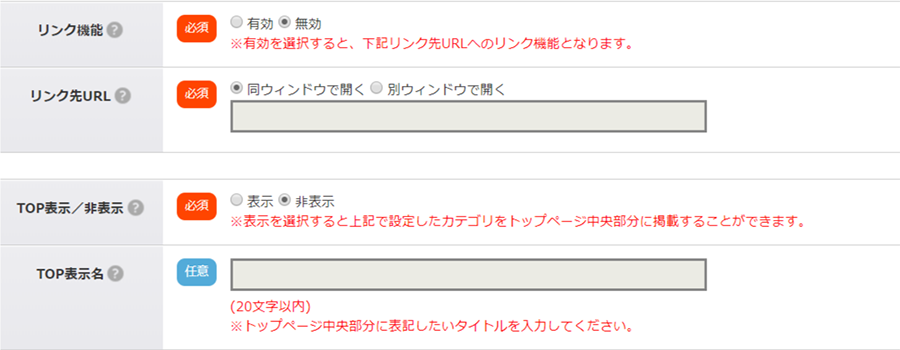
- リンク機能部屋/日記の代わりに、別のURLページを指定するか選択する。
- リンク先URL表示するページのURLを入力する。
リンク先が外部サイト(リブロ以外)の場合は、「別ウィンドウで開く」を推奨しています。 - TOP表示/非表示TOPページ中央に表示するか選択する。
※リンク機能が有効の場合は、利用不可。※表示可能なカテゴリーは1つのみ。 - TOP表示名TOPページ中央に表示するタイトルを入力する。
アイコン登録
部屋のみ表示可能な機能です。
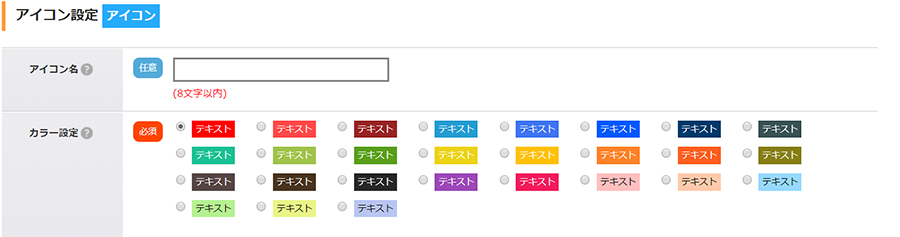
- アイコン名アイコンのテキストを8文字以内で入力する。
- カラー設定アイコンの色を選択する。
以下、カテゴリーで使用する項目です。
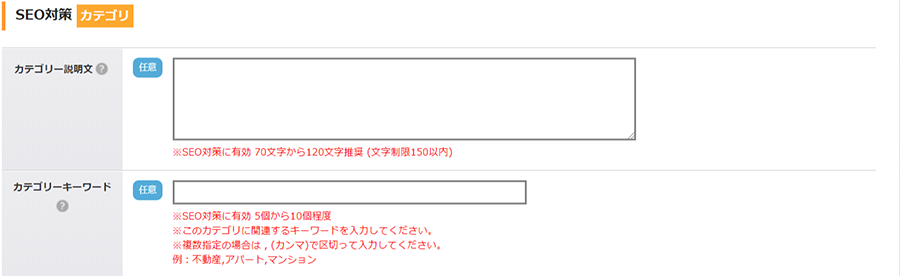
- カテゴリー説明文Googleなど検索結果で表示される、ディスクリプション(ページの説明文)を入力する。※作成したカテゴリーの特徴を表すキーワードを含めた文章が効果的。
- カテゴリーキーワード現在、Google側で評価の基準としていないとされているため任意で入力する。
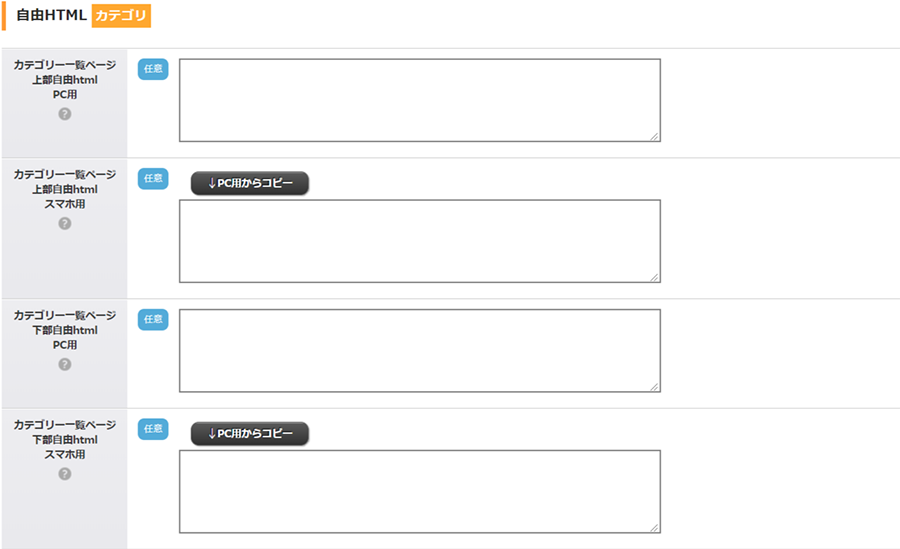
- 自由HTMLCSSやHTMLタグなどを用いたレイアウト/テキストや画像の表示/リンクの設置など、デザインを登録する※改行する場合は改行タグ<br>などのHTMLタグを記載するか、改行ボタンをご利用ください。
ページ下部の「登録する」をクリックして、完了。
部屋/日記にカテゴリーとアイコンを表示させるためには、各編集画面の「所属カテゴリー」にて、紐付けるカテゴリーをチェックする/プルダウンで選択する必要があります。
自動で物件を紐付けたい時は、こだわりURLを活用しよう!
- 特定のデータのみ紐付けたくないなど自分好みにしたい場合は、手動で紐付けるカテゴリーをご活用ください。
- 条件が決まっている場合は、自動で紐付けるこだわりURLをご活用ください。

