指定した条件に当てはまる物件の一覧ページを登録します。
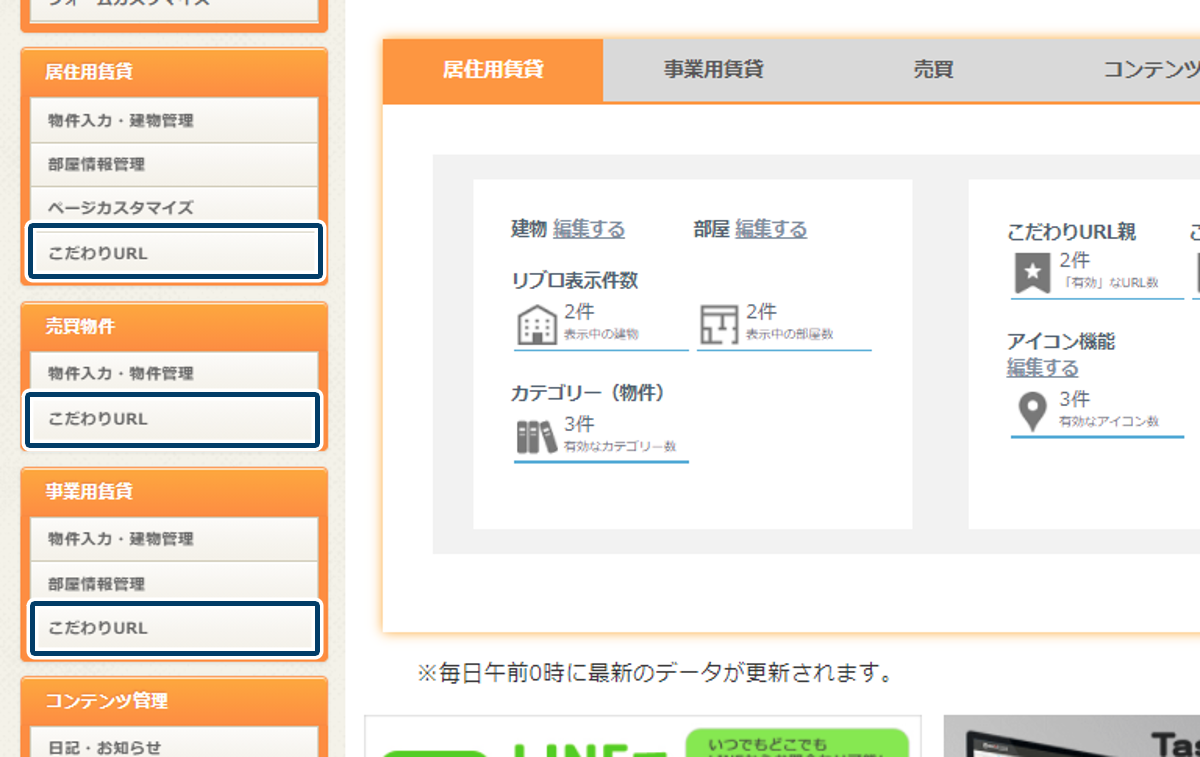
左メニュー「こだわりURL」をクリック。
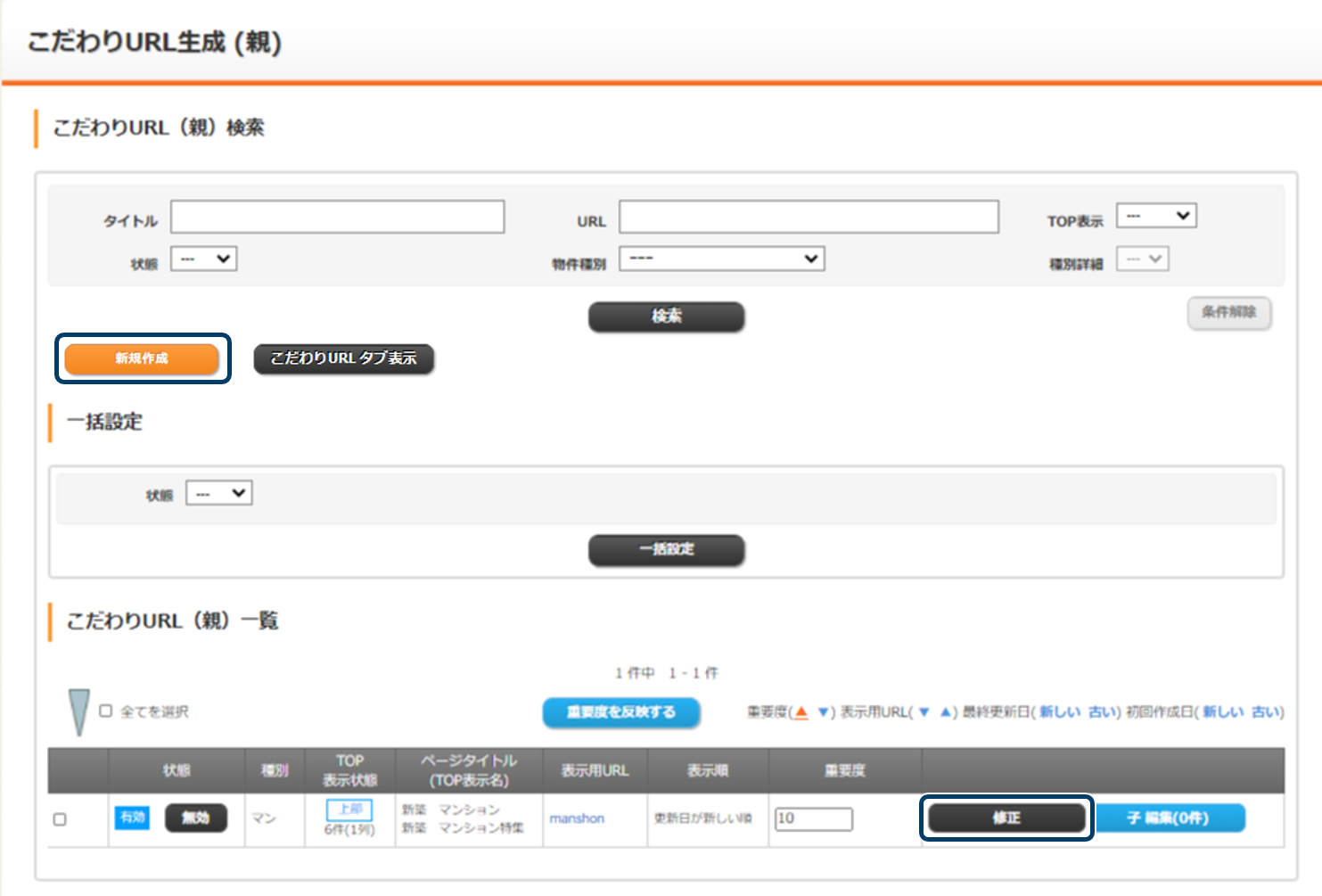
新しくページを作成する場合は、「新規作成」/作成したこだわりURLを修正したい場合は、「修正」をクリック。
- 居住用
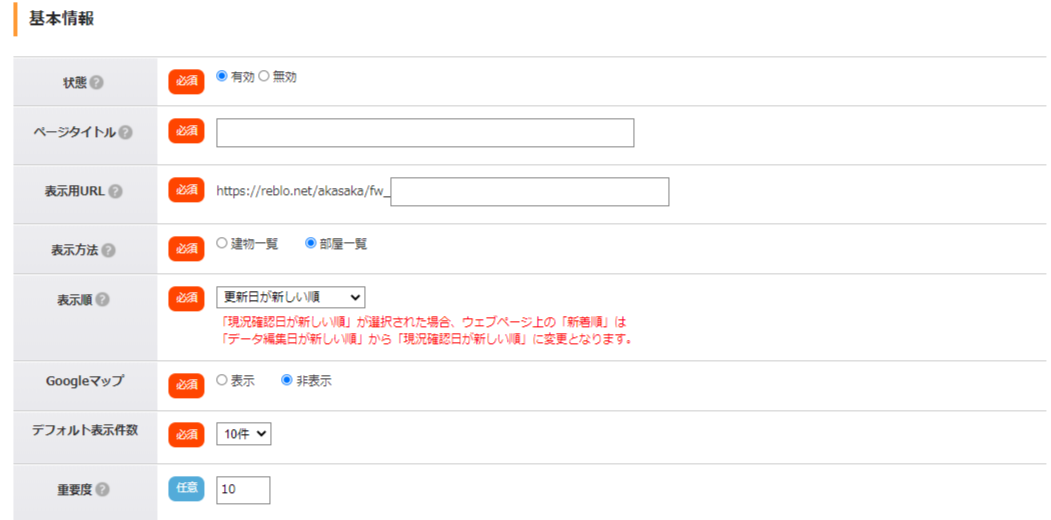
- 売買
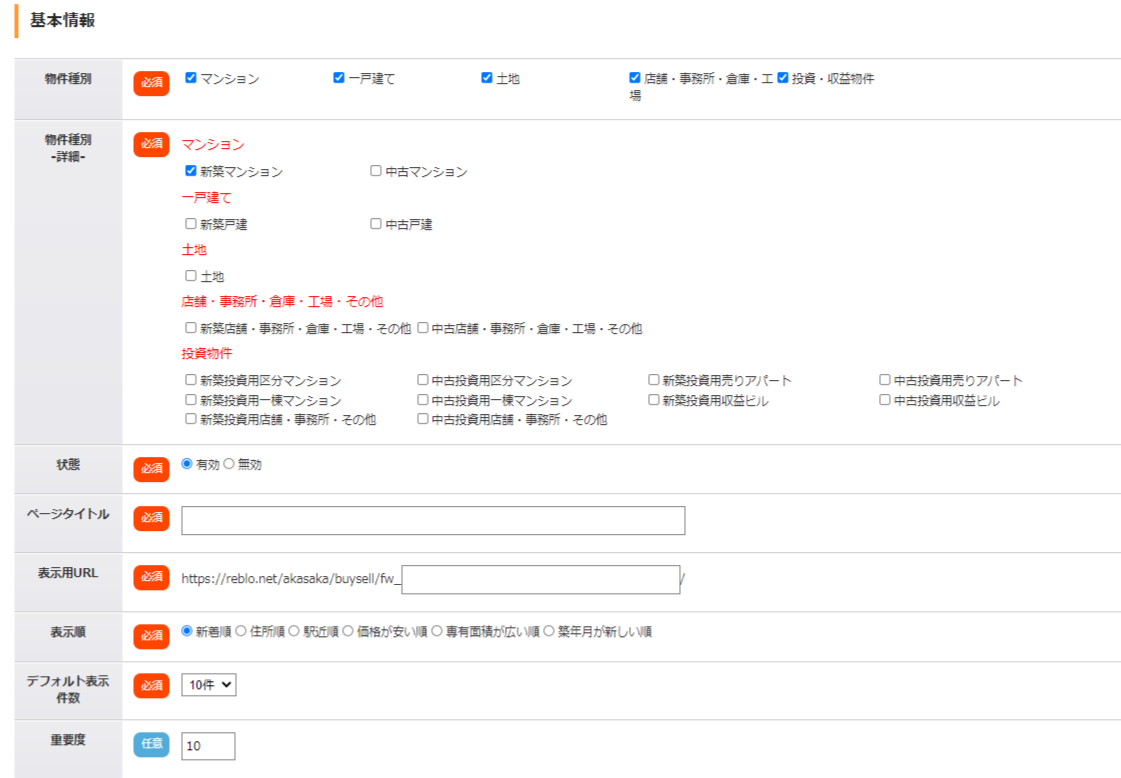
- 事業用
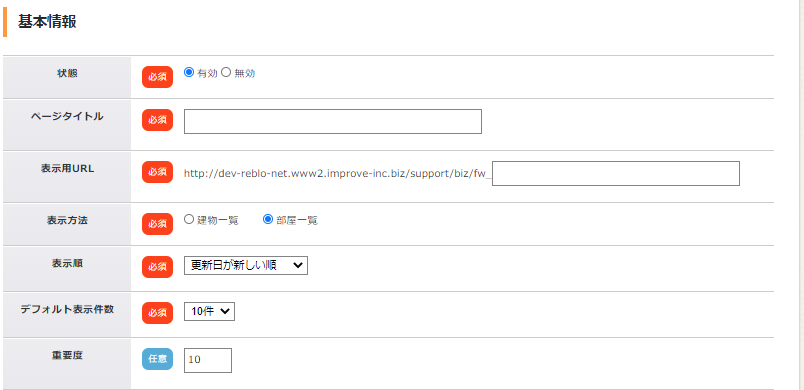
- 物件種別【売買】
物件種別を選択する。 - 物件種別-詳細-【売買】
選択した物件種別の詳細を選択する。 - 状態
こだわりURLの有効/無効を選択する。 - ページタイトル
タイトルを入力する。
※『「親タイトル」の賃貸(事業用)物件一覧』と表示される。
※ホームページだけでなくGoogleなどの検索結果にも表示されるため、エリア名など条件や特徴を入力することを推奨しています。 - 表示用URL
ページのURLを自由に決められるため、入力する。
※アルファベット/日本語どちらでも登録可能。日本語にした場合は、リンク先として登録する際のURLに注意する。 - 表示順
一覧ページ上の表示順を、更新日が新しい順や築年月が新しい順などパターンを選択する。
※あくまで基準表示の設定のため、一覧ページ内にある「並び替え」で表示順の変更可能。 - Googleマップ【居住用】
一覧ページ上部に、Googleマップに対象の物件を表示するか選択する。 - デフォルト表示件数
1ページに表示する物件数を10件/20件/30件のどれかを選択する。
※あくまで基準表示の設定のため、一覧ページ内にある「表示件数」で表示順の変更可能。
※居住用のみGoogleマップを「表示」にした場合は、1ページにマッピングされるピンの数と連動する。 - 重要度
TOP表示設定を表示にした場合は、入力した数字が大きい順に上から表示される。
※本画面だけでなく、管理画面上でも変更可能。
地図情報を表示させるには、「GoogleマップAPIキー」の登録が必須です。
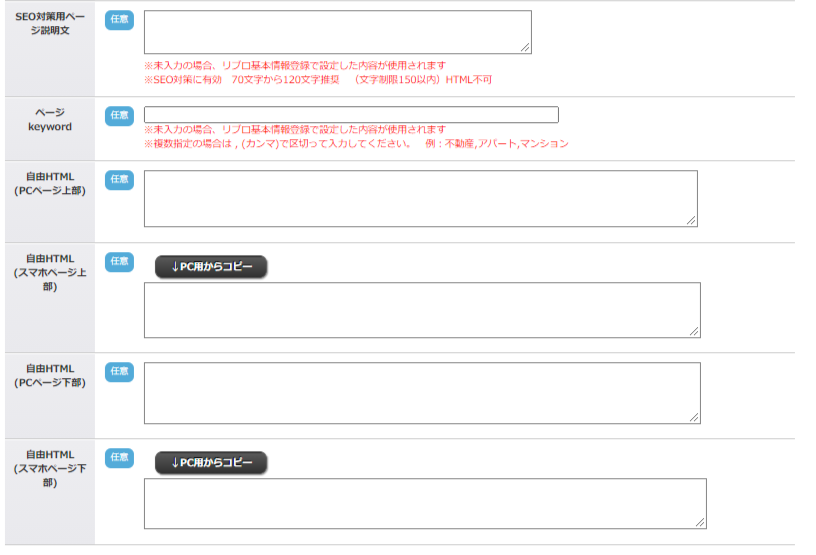
- SEO対策用ページ説明文
Googleなど検索結果で表示される、ディスクリプション(ページの説明文)を入力する。※どのような特集ページなのか、特徴を表すキーワードを含めた文章が効果的。 - ページkeyword
現在、Google側で評価の基準としていないとされているため任意で入力する。 - 各自由HTML
こだわりURLの上下に表示する場合は、入力する。※改行する場合は、<br>などの改行タグを入力するか改行ボタンをご利用ください。
※「スマホページ」が未入力の場合、「PCページ」の入力内容がスマホサイズでも表示される。
- 居住用
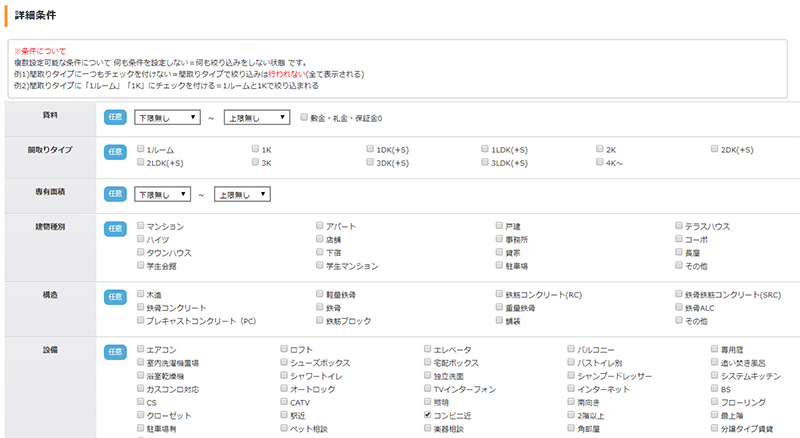
- 売買
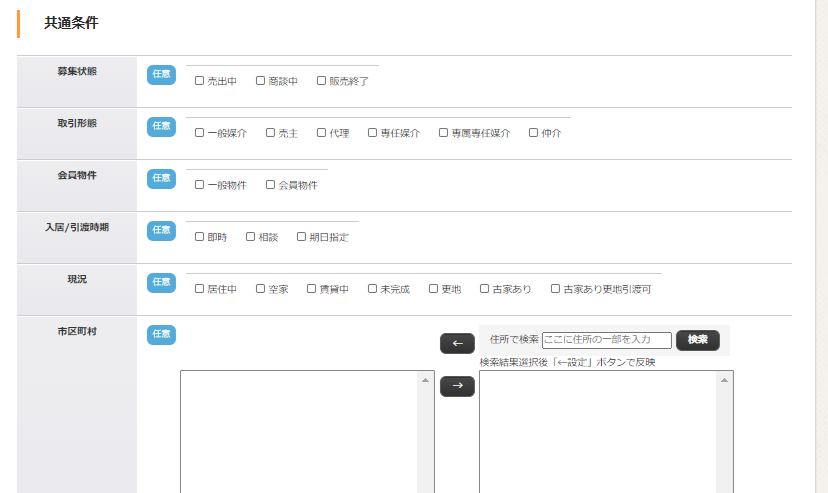
- 事業用
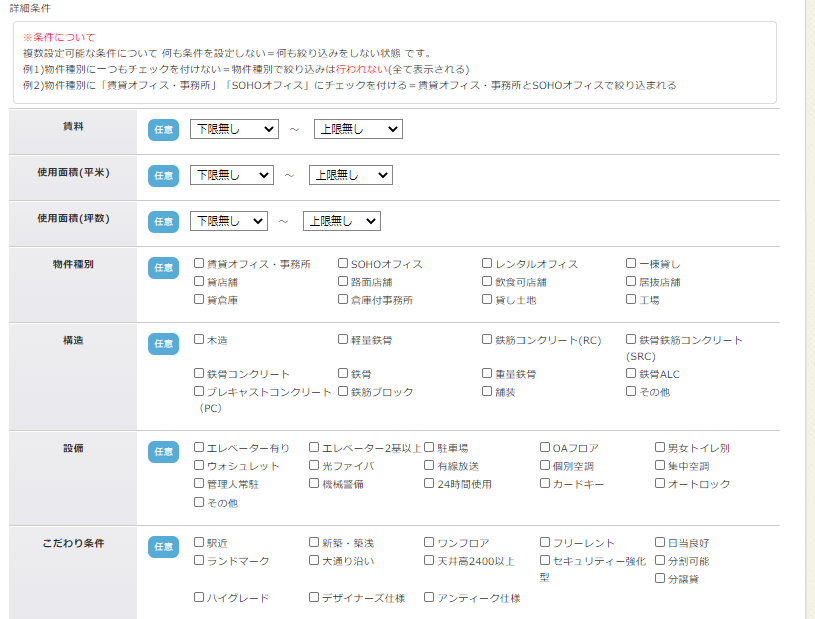
- 詳細(共通)条件
各項目で指定した条件に当てはまる物件が自動で絞り込みされる。
- 賃料や間取りタイプなどの詳細条件はAND条件で、項目内の選択肢はOR条件で、絞り込みされる。
例)
詳細条件を「間取り:1Rと1K」「建物種別:マンション」にした場合、「1Rか1K」で「マンション」の物件が表示される。 - 詳細条件をいくつも指定せず、「エリアのみ」「賃料と建物種別」など、大まかに絞り込むことを推奨しています。
- AND条件とは、指定した条件すべてに/OR条件とは、指定した条件どれかに当てはまる必要がある。
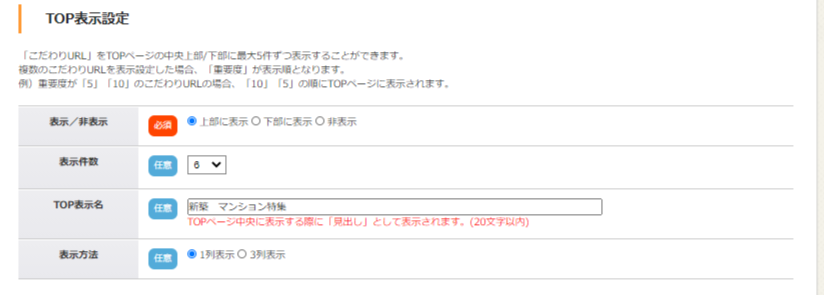
- 表示/非表示
TOPページに表示するか選択する。
※「非表示」を選択した場合は、以下項目の入力不要。 - 表示件数
TOPページに表示する物件数をプルダウンから選択する。
※登録した件数以上の紐付く物件がある場合は、表示される「もっと見る」をクリックすると、一覧ページが表示される。 - TOP表示名
TOPページに表示するタイトルを入力する。
※「ページタイトル」と同じように入力したり、分けて入力することも可能。 - 表示方法
1列表示/3列表示どちらで表示するか選択する。
※TOPページに表示可能なこだわりURLの件数は、上部/下部各5件ずつ。
ページ下部の「登録する」をクリックして、完了。
※表示される物件がない場合は、指定した条件に当てはまる物件がない可能性があります。
再度、条件の見直しをしてください。
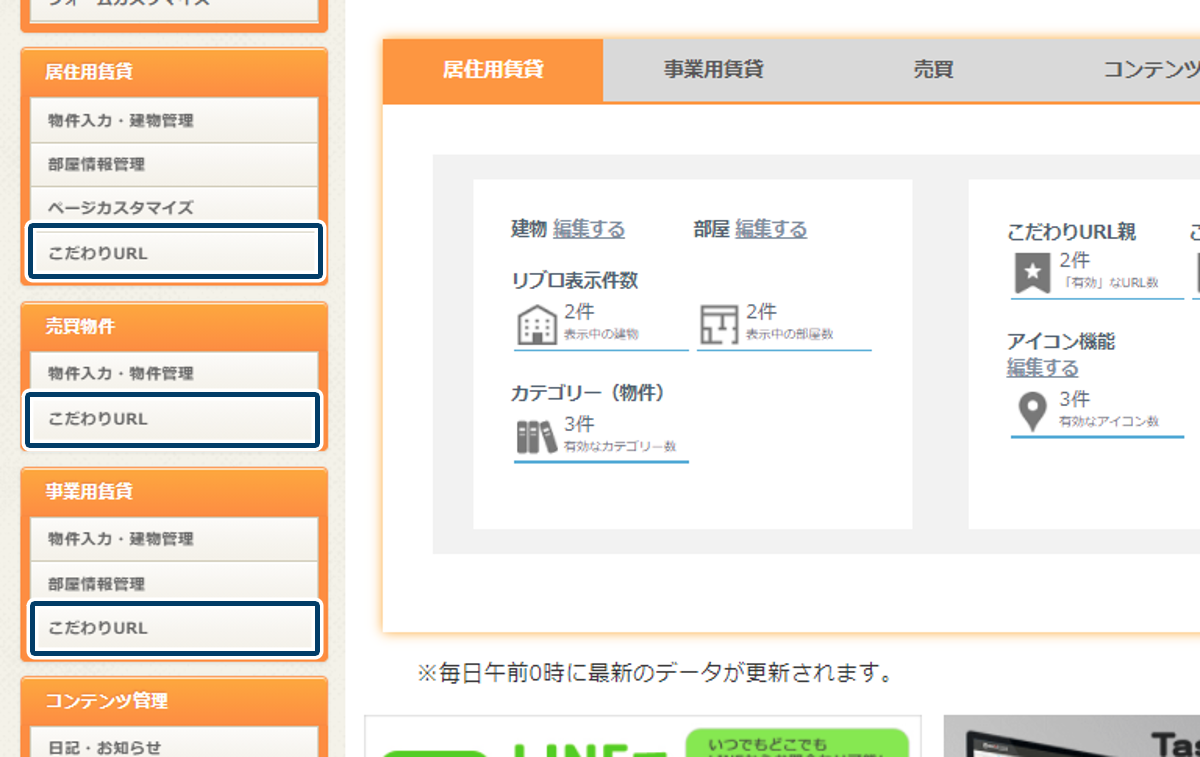
左メニュー「こだわりURL」をクリック。
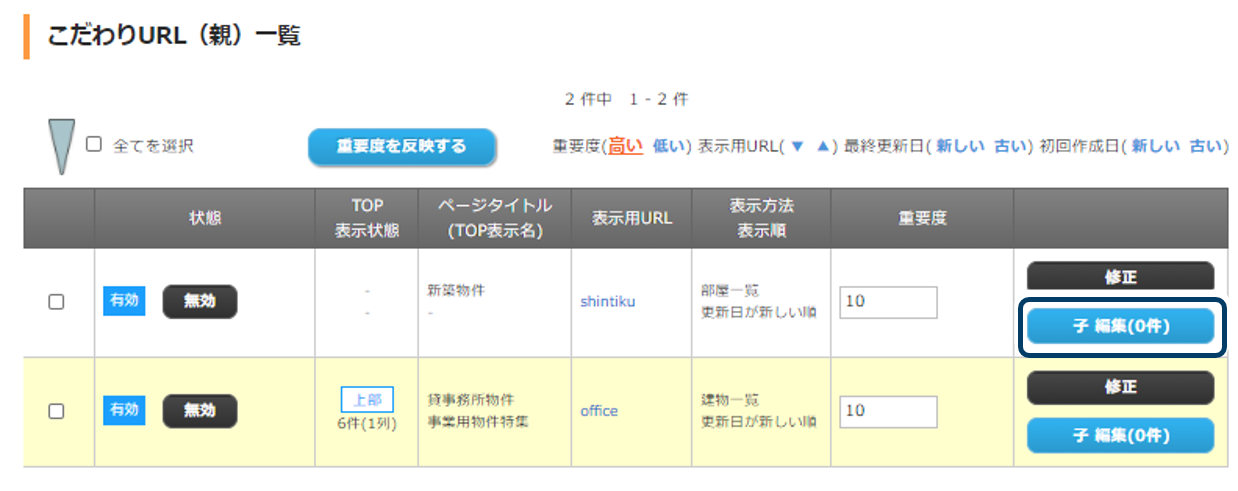
子を作成するこだわりURLの「子 編集」をクリック。
- 居住用/事業用
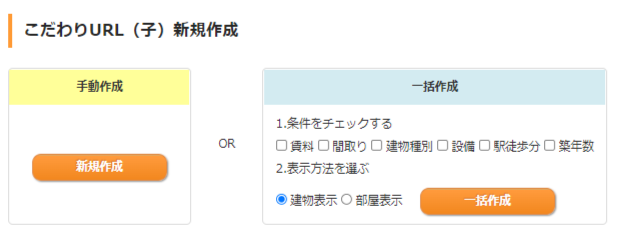
- 売買
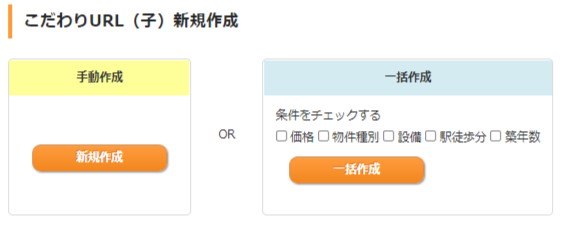
- 手動作成
1つずつ作成する場合は、「新規作成」をクリックして以下項目を入力する。 - 一括作成
一括作成する条件にチェックして、「一括作成」をクリックして、完了。
例)
間取り:1ルームや1LDKなど、親の条件のうち間取りで絞り込んだ子が作成される。
- 居住用
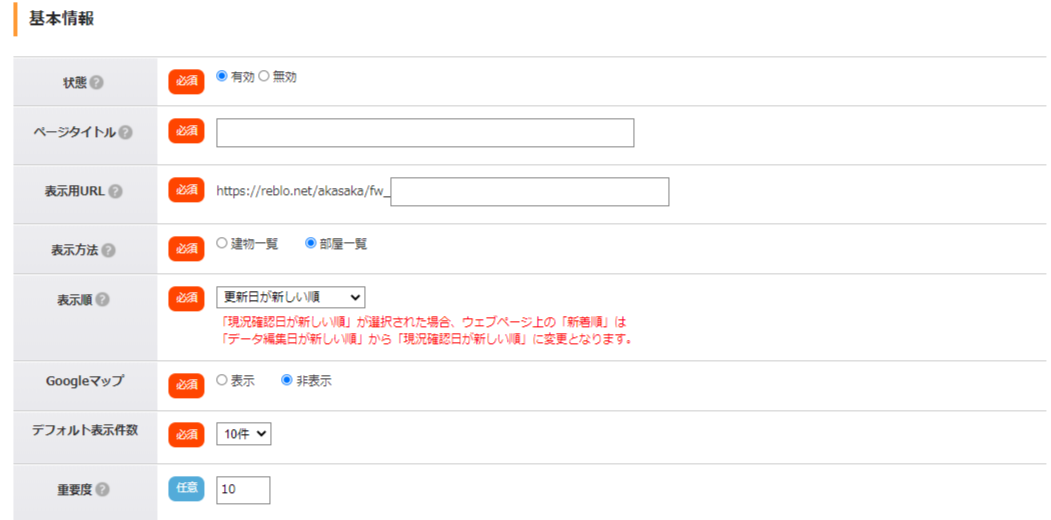
- 売買
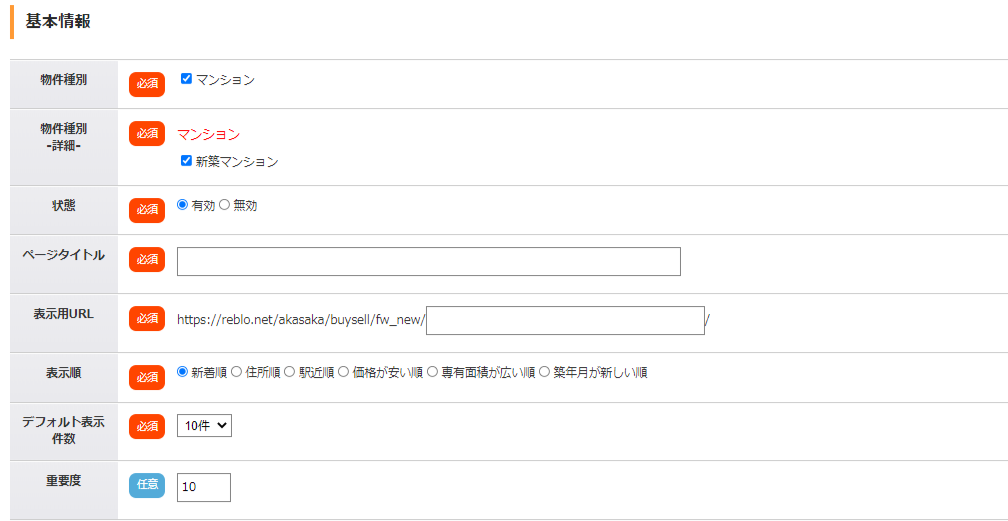
- 事業用
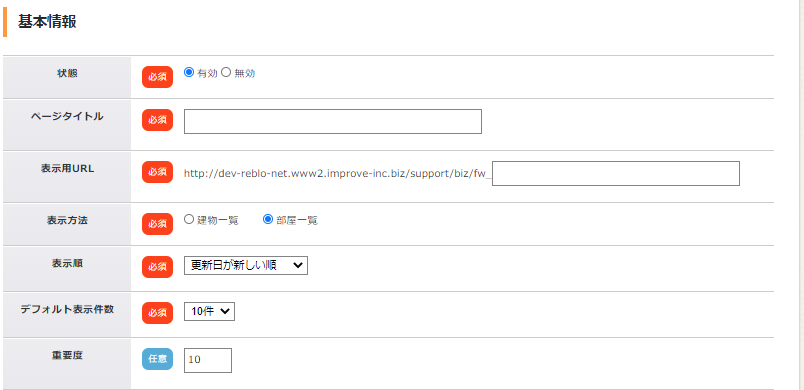
- 物件種別【売買】
物件種別を選択する。 - 物件種別-詳細-【売買】
選択した物件種別の詳細を選択する。 - 状態
こだわりURLの有効/無効を選択する。 - ページタイトル
タイトルを入力する。
※『「親タイトル」の賃貸(事業用)物件一覧』と表示される。
※ホームページだけでなくGoogleなどの検索結果にも表示されるため、エリア名など条件や特徴を入力することを推奨しています。 - 表示用URL
ページのURLを自由に決められるため、入力する。
※アルファベット/日本語どちらでも登録可能。日本語にした場合は、リンク先として登録する際のURLに注意する。 - 表示順
一覧ページ上の表示順を、更新日が新しい順や築年月が新しい順などパターンを選択する。
※あくまで基準表示の設定のため、一覧ページ内にある「並び替え」で表示順の変更可能。 - Googleマップ【居住用】
一覧ページ上部に、Googleマップに対象の物件を表示するか選択する。 - デフォルト表示件数
1ページに表示する物件数を10件/20件/30件のどれかを選択する。
※あくまで基準表示の設定のため、一覧ページ内にある「表示件数」で表示順の変更可能。
※居住用のみGoogleマップを「表示」にした場合は、1ページにマッピングされるピンの数と連動する。 - 重要度
TOP表示設定を表示にした場合は、入力した数字が大きい順に上から表示される。
※本画面だけでなく、管理画面上でも変更可能。
地図情報を表示させるには、「GoogleマップAPIキー」の登録が必須です。
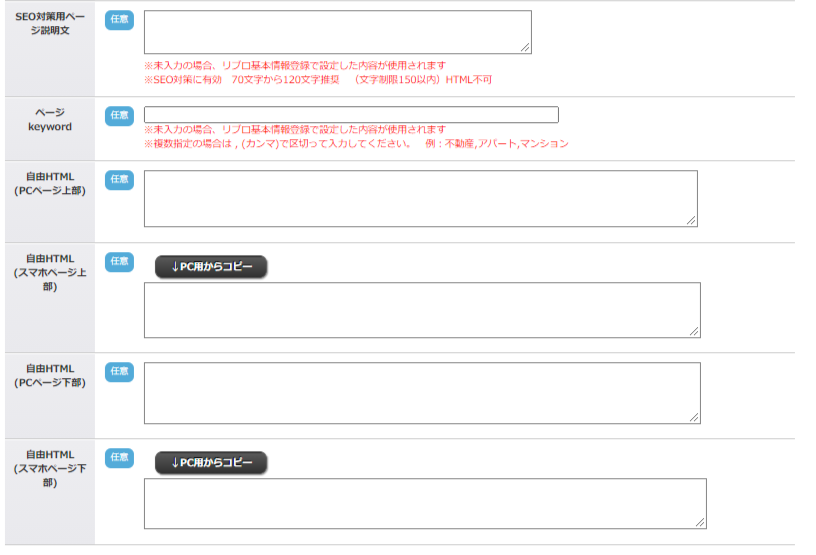
- SEO対策用ページ説明文
Googleなど検索結果で表示される、ディスクリプション(ページの説明文)を入力する。※どのような特集ページなのか、特徴を表すキーワードを含めた文章が効果的。 - ページkeyword
現在、Google側で評価の基準としていないとされているため任意で入力する。 - 各自由HTML
こだわりURLの上下に表示する場合は、入力する。※改行する場合は、<br>などの改行タグを入力するか改行ボタンをご利用ください。
※「スマホページ」が未入力の場合、「PCページ」の入力内容がスマホサイズでも表示される。
- 居住用
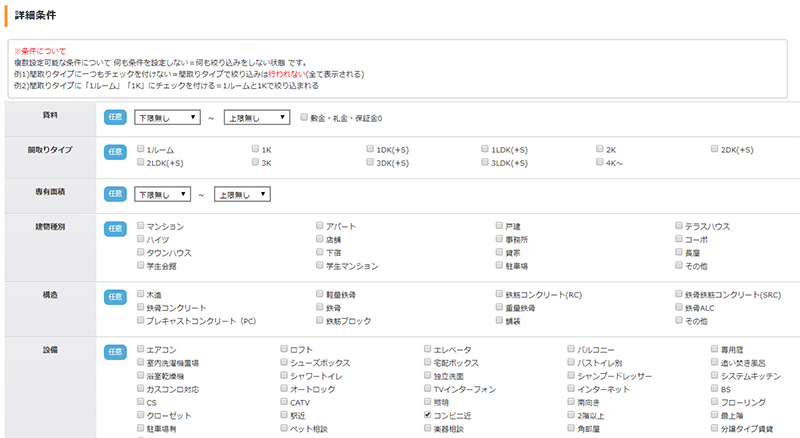
- 売買
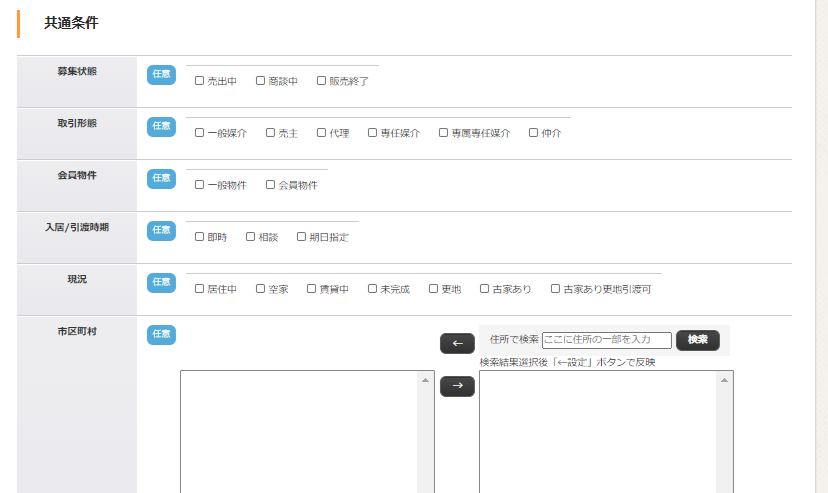
- 事業用
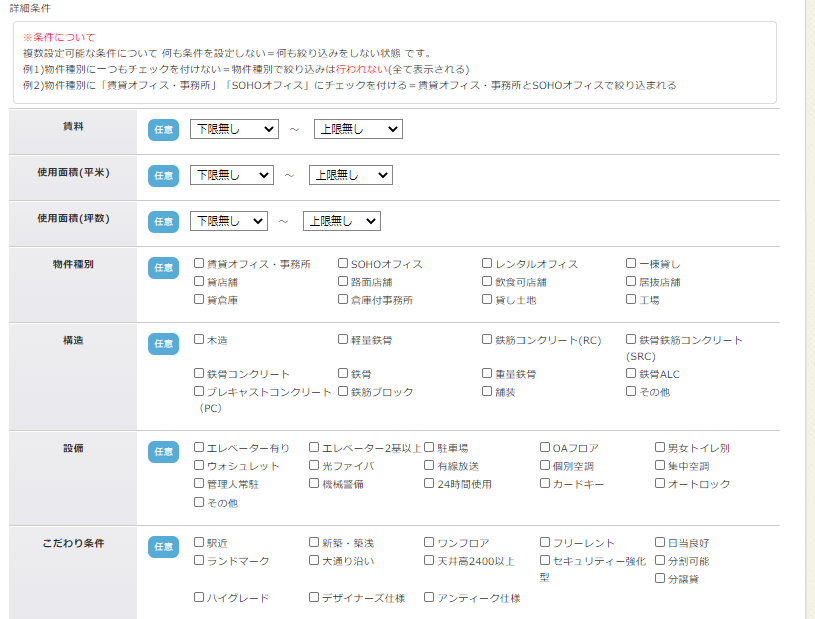
- 詳細(共通)条件
各項目で指定した条件に当てはまる物件が自動で絞り込みされる。
- 賃料や間取りタイプなどの詳細条件はAND条件で、項目内の選択肢はOR条件で、絞り込みされる。
例)
詳細条件を「間取り:1Rと1K」「建物種別:マンション」にした場合、「1Rか1K」で「マンション」の物件が表示される。 - 詳細条件をいくつも指定せず、「エリアのみ」「賃料と建物種別」など、大まかに絞り込むことを推奨しています。
- AND条件とは、指定した条件すべてに/OR条件とは、指定した条件どれかに当てはまる必要がある。
ページ下部の「登録する」をクリックして、完了。
※表示される物件がない場合は、指定した条件に当てはまる物件がない可能性があります。
再度、条件の見直しをしてください。
- 作成したこだわりURLをホームページに表示させるためには、カテゴリーやバナーなどのリンク先として登録する必要があります。
※TOP表示設定をしたこだわりURLは、TOPページに表示されます。 - TOPページへタブ表示することも可能です。
- 条件が決まっている場合は、自動で紐付けるこだわりURLをご活用ください。
- 特定のデータのみ紐付けたくないなど自分好みにしたい場合は、手動で紐付けるカテゴリーをご活用ください。
こだわりURL(親ページ)の作成方法をご説明いたします。
1.
左メニュー「こだわりURL」をクリック。
2.
新しくページを作る場合は「新規作成」、既存のページを編集する場合は「修正」をクリック。
3.
▼賃貸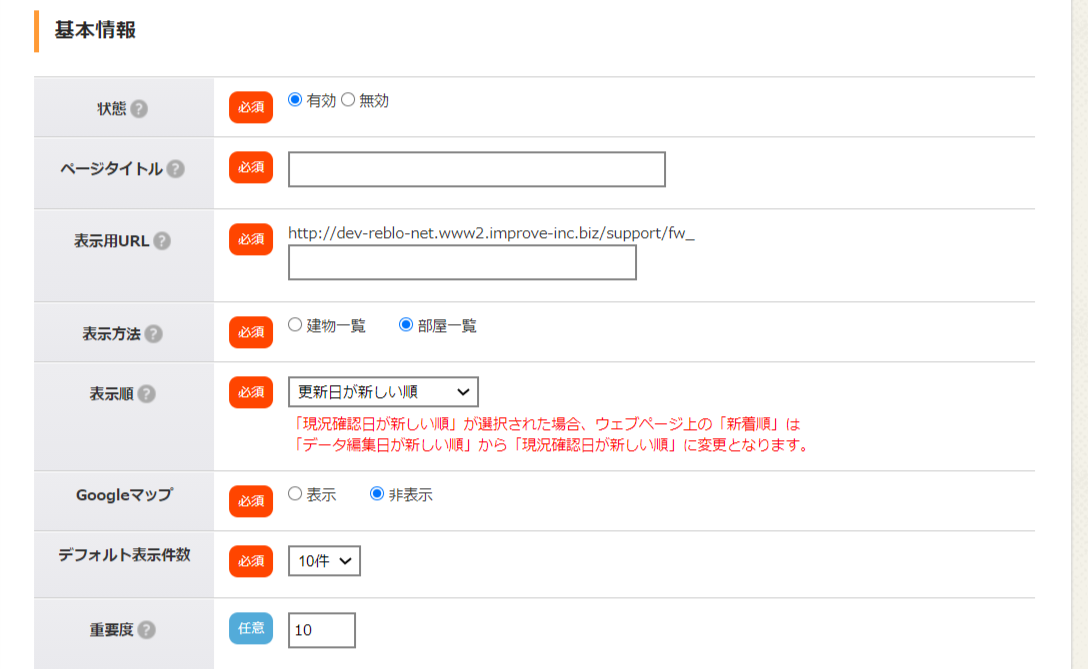
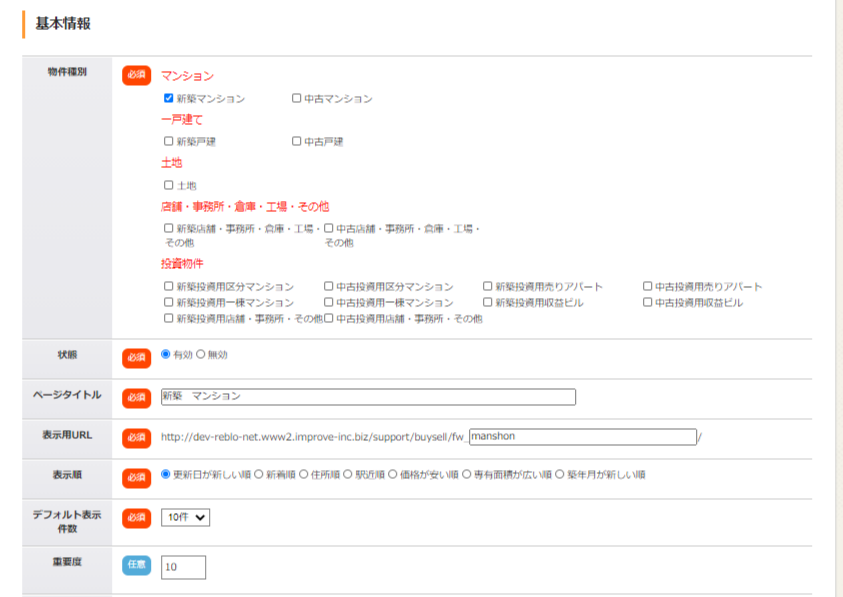
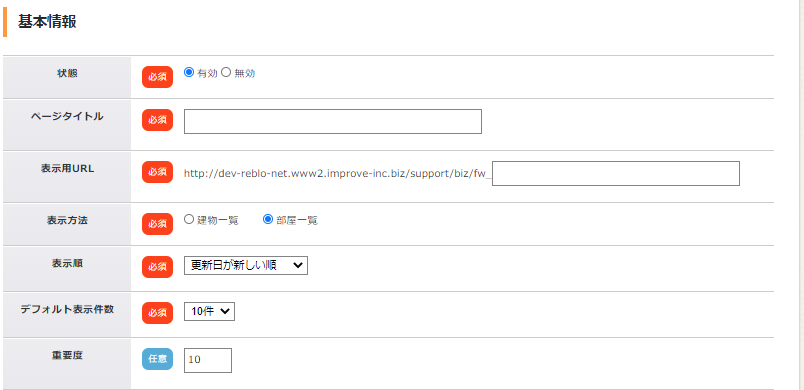
ページの基本となる、各項目を入力。
- 物件種別【売買のみ】
- 物件種別を選択します。物件種別をまたいでのこだわりURLの作成が可能です。
- 状態
- 無効を選択すると、ページが表示されなくなります。
- ページタイトル
- 登録するページのタイトルを入力します。
検索結果などにも表示されるので、30文字以下で、ページの内容がわかりやすいタイトルを入力しましょう。 例)
学生向け、○○駅のバストイレ別
- 表示用URL
- ページのURLを入力します。 アルファベットや日本語どちらでも登録することができます。
- 表示順
- 物件の一覧ページを表示した際の、物件表示順の基準を設定します。 更新日や駅からの距離が近い順、といった表示順から選択が可能性です。 ※あくまで基準表示の設定なので、一覧ページ内にある「並び替え」で表示順の変更は可能です。
- Googleマップ【居住用のみ】
- 「表示」/「非表示」を選択。
- デフォルト表示件数
- 1ページに何件表示するかを10件/20件/30件から選択できます。
- 重要度
- TOPページの上部・下部に表示されるこだわりの順番を並び替えたい場合、 各こだわりの「重要度」に数字を入力し、「重要度を反映する」をクリックすると、 数字が大きい順に並びます。 ※管理画面のこだわり一覧でも変更可能です。
4.
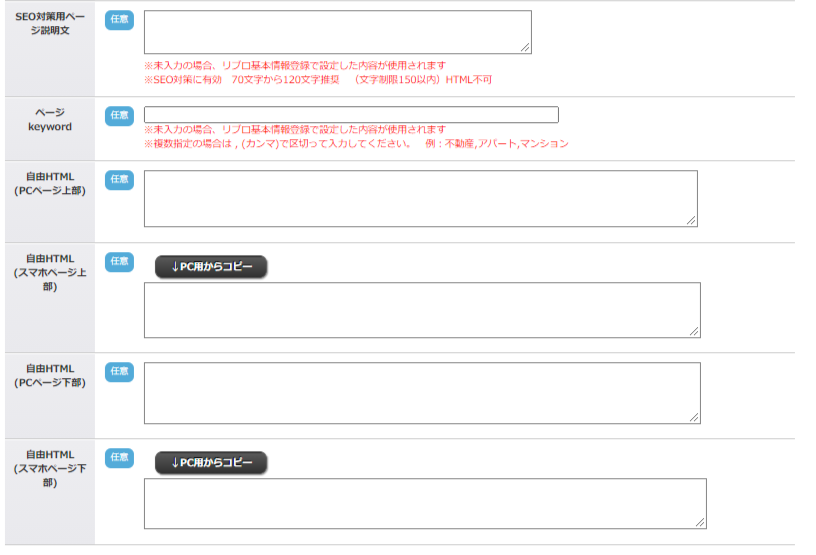
- SEO対策用ページ説明文
- Googleなどの検索結果で表示される、ページの説明文です。 70文字~120文字程度で、ページの特徴を表すキーワードを含めた文章にすると効果的です。
- ページkeyword
- 本項目については現在、Google側で評価の基準としていない、とされているため入力は任意です。
- 各自由HTML
- ページの説明文などを入力します。
CSSを含めHTMLタグなどを用いたレイアウトの作成ができます。 テキストや画像の表示、リンクの設置も可能です。 ※改行する場合は改行タグ<br>などのHTMLタグを記載するか、改行ボタンをご利用ください。
5.
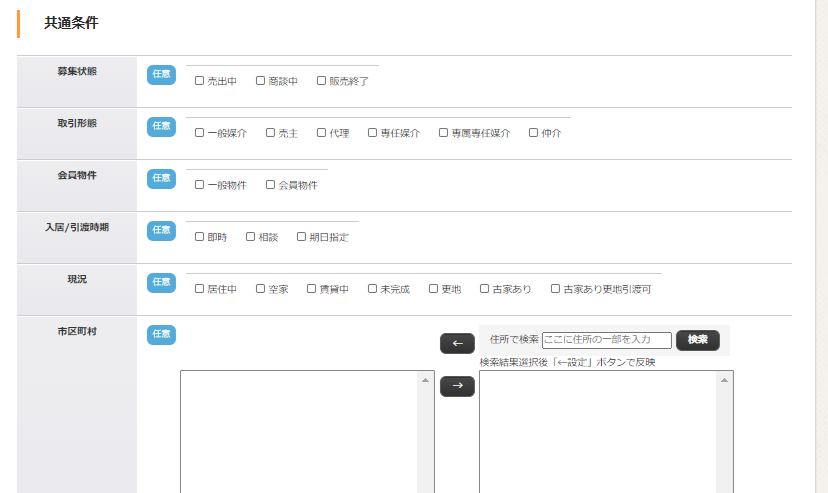
物件を抽出する条件、「詳細条件」を項目ごとに入力。
※絞り込みについて
複数設定可能な項目は、「何も条件を指定しない」=「何も絞込みをしない」状態です。
また、複数項目にチェックをつけると、絞込みはAND条件になります。
例)
・【間取り】 1R、1K
・【建物種別】アパート
にチェックした場合、「1R」か「1K」の、「アパート」のみが表示されます。
6.
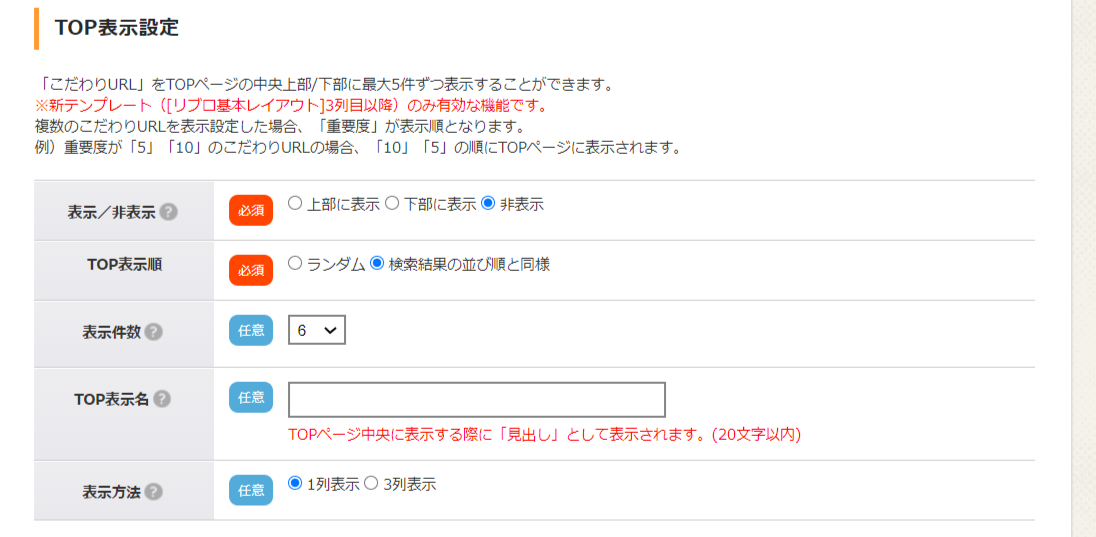
TOPページにページ内の物件を表示させたい場合、「TOP表示設定」項目を入力します。また、表示させない場合は編集しません。
- 表示/非表示
- TOPページのどの箇所に表示させるかを設定します。
- TOP表示順【居住用のみ】
- TOPページに表示する物件の並び順を選択できます。
- 表示件数
- TOPページに表示する物件数をプルダウンから選択できます。
- TOP表示名
- TOPページに表示するタイトルを設定します。
- 表示方法
- TOPページに表示する物件情報を横1列を使って1つずつ表示するか、横並びで3列表示するか選択します。

