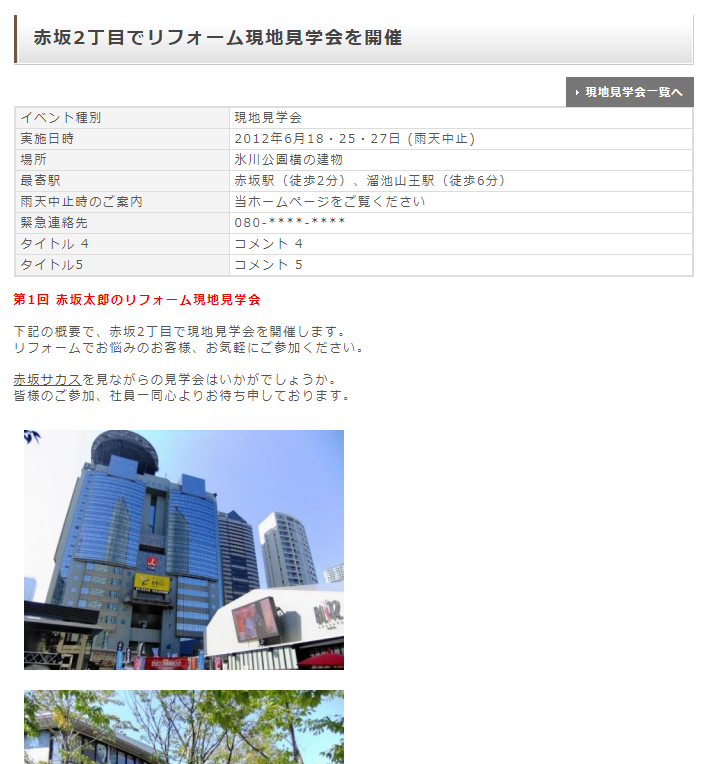イベント情報など、ブログのような記事を登録します。
また、初心者の方でも登録ができるように、画像の選択/入力補助メニューを備えています。

左メニュー「イベント・新着情報」をクリック。
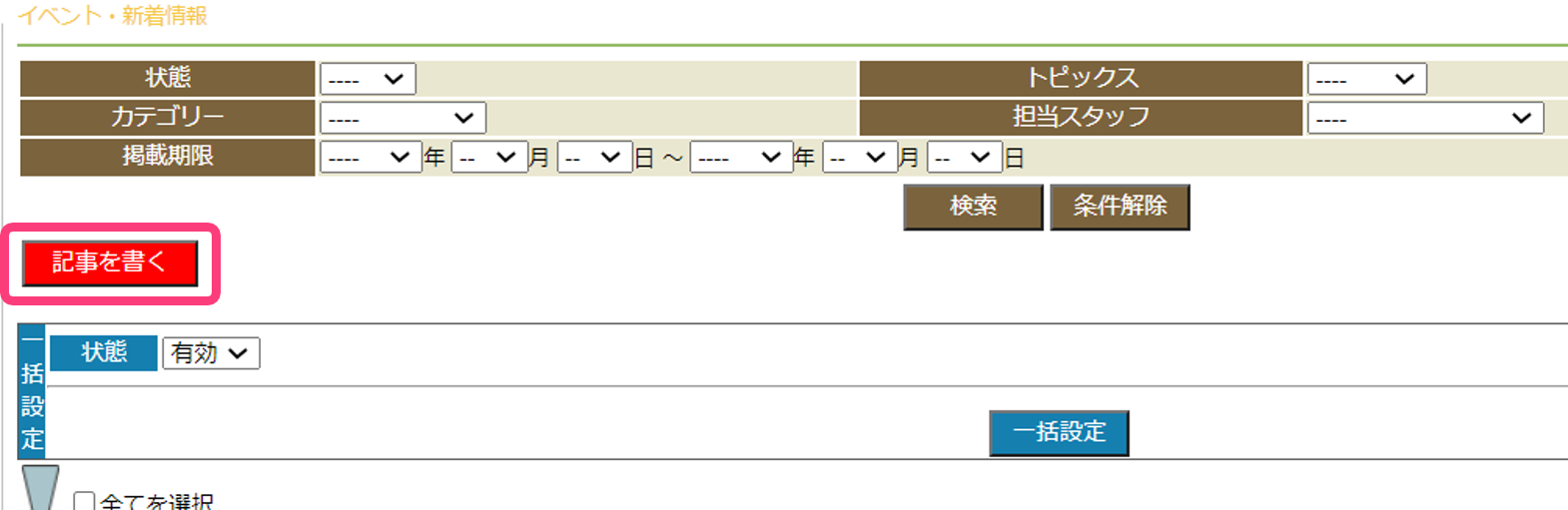
「記事を書く」をクリック。
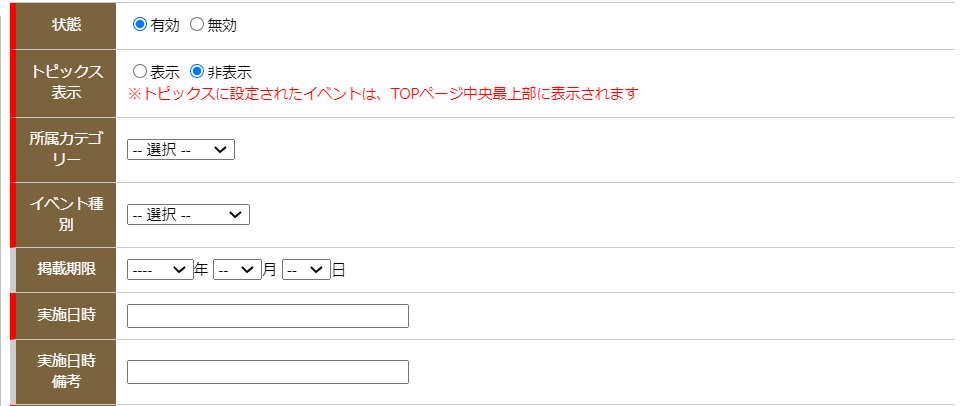
- 状態
ホームページにイベント情報を表示するか選択する。 - トピックス表示
TOPページのトピックスに表示するか選択する。
※記事自体の表示設定は、「状態」で選択する。 - 所属カテゴリー
紐付けるカテゴリーを選択する。
※カテゴリーを登録すると、プルダウンの選択肢に追加される。 - イベント種別
開催されるイベントの種別を選択する。 - 掲載期限
イベント情報の掲載期限を選択する。 - 実施日時
開催されるイベントの日時を入力する。 - 実施日時 備考
実施日時の備考を入力する。
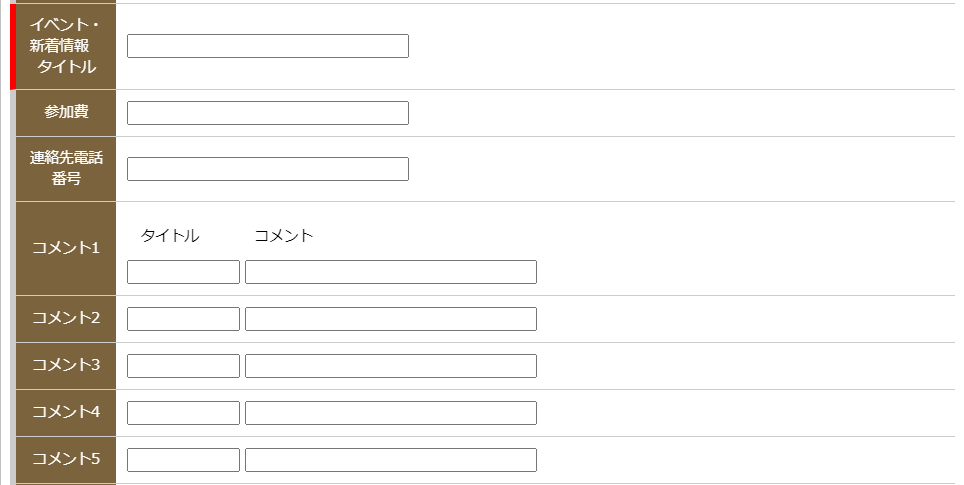
- イベント・新着情報タイトル
イベント情報のタイトルを入力する。 - 参加費
参加費を入力する。 - 連絡先電話番号
番号を入力する。 - コメント
他に掲載したい項目があれば、入力する。
※5つまで登録可能。
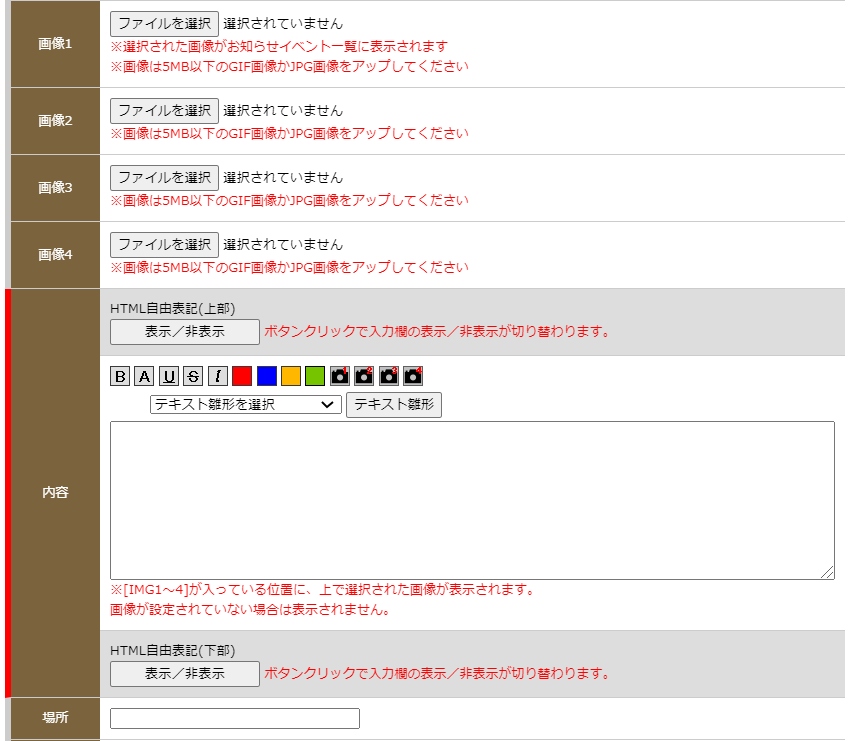
- 画像
表示する画像を選択する。
※選択した画像を表示するには、日記本文の入力補助メニュー「カメラマーク」を登録する。 - 簡単に登録できる画像は、4つ。
- 5つ以上登録する場合は、イメージBOXに保存した画像のイメージタグを使用する。
- 内容
イベント情報の内容を入力する。 - HTML自由表記(上部/下部)
イベント情報本文の上下に表示する場合は、「表示」をクリックして入力する。
※改行する場合は、<br>などの改行タグを入力するか改行ボタンを利用する。 - 場所
イベントなどが開催される場所を入力する。
画像の向きが変わってしまう
ホームページにアップロードすると画像の向きが変わってしまう場合は、Exif情報を削除すれば解決します。
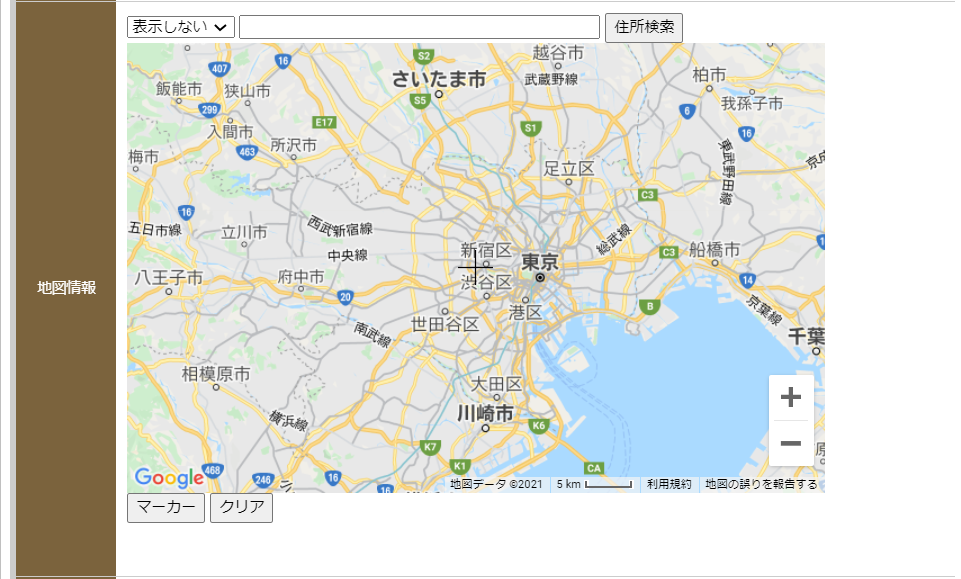
- 地図情報
地図情報を入力する。
※「地図を表示する」をクリックして、地図を表示する > 地図の表示方法をプルダウンで選択する > 住所を入力して、「住所検索」をクリック > 「マーカー」をクリック。
※右下の+-ボタンで縮尺を選択可能。
※マーカーを消す場合は、「クリア」をクリック。
表示方法の3パターン
- 表示しない
地図を表示させない。 - 物件は出さずに地図を表示
検索した住所の地図を表示します。 - 物件をマーカーした地図を表示
地図上に表示させたい特定の物件がマッピングされます。
例)
「港区赤坂2-15-16」と検索すると、「港区赤坂2-15-16」の物件が表示される。
地図情報を表示させるには、「GoogleマップAPIキー」の登録が必須です。
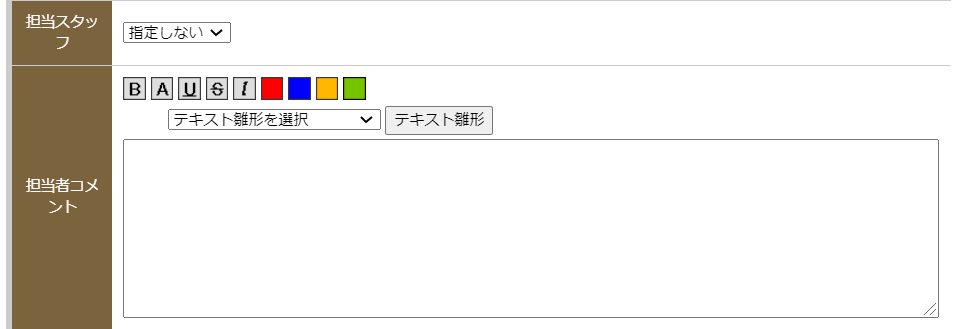
- 担当スタッフ
イベント情報を書くスタッフを選択する。
※スタッフを登録すると、プルダウンの選択肢に追加される。 - 担当者コメント
担当者のコメントを入力する。
登録ができる状態になったら、ページ下部の「登録する」をクリックして、完了。