マンション、一戸建て、オフィス・事務所など、物件種別ごとに施工事例を登録します。※選択した物件種別によって登録する項目が異なるため、共通項目のみ説明します。※項目名の左端が赤くなっている場合は、入力または選択が必須です。

左メニュー「施工事例」をクリック。
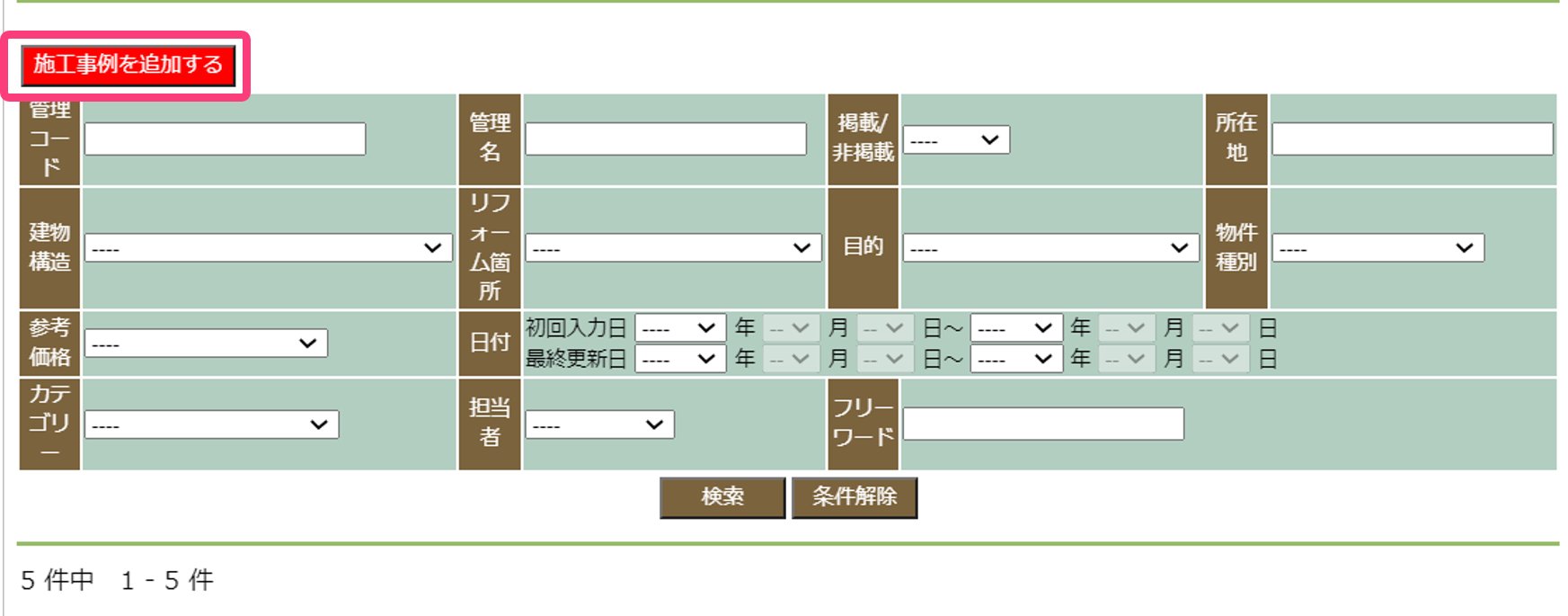
「施工事例を追加する」をクリック。
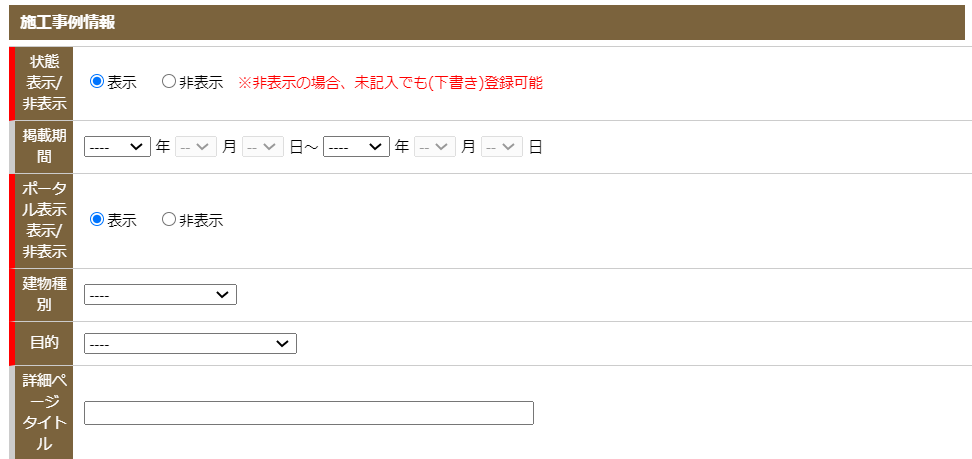
- 状態 表示/非表示表示/非表示を選択する。
- 掲載期間ホームページに表示する期限を入力する。※期限切れの場合は、非表示になる。
- ポータル表示 表示/非表示弊社が運営するポータルサイトに物件を表示するか選択する。※状態が「非表示」の場合は、非表示になる。
- 建物種別種別をプルダウンで選択する。
- 目的施工目的をプルダウンで選択する。
- 詳細ページタイトル施工事例のページタイトルを入力する。※25文字程度。
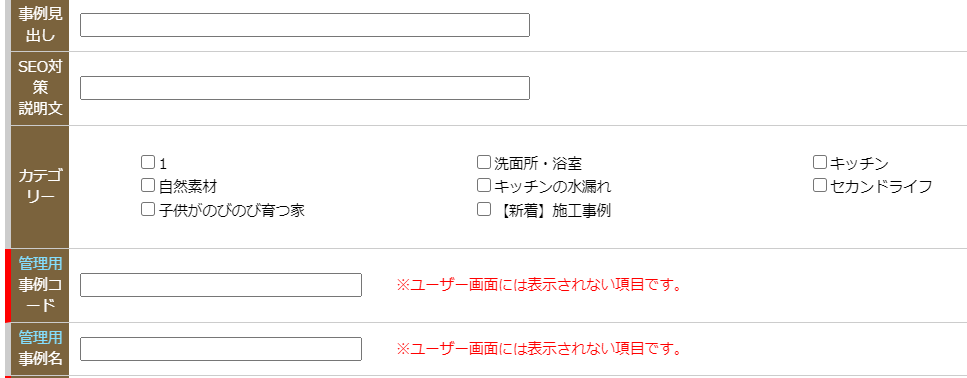
- 事例見出し見出しを入力する。
- SEO対策説明文Googleなど検索結果で表示される、ディスクリプション(ページの説明文)を入力する。※どのような施工事例なのか、特徴を表すキーワードを含めた文章が効果的。
- カテゴリー紐付けるカテゴリをチェックする。※カテゴリーを登録すると、選択肢に追加される。
- 管理用事例コード/事例名管理している英数字などのコード/名称があれば、入力する。※ホームページには表示されない。
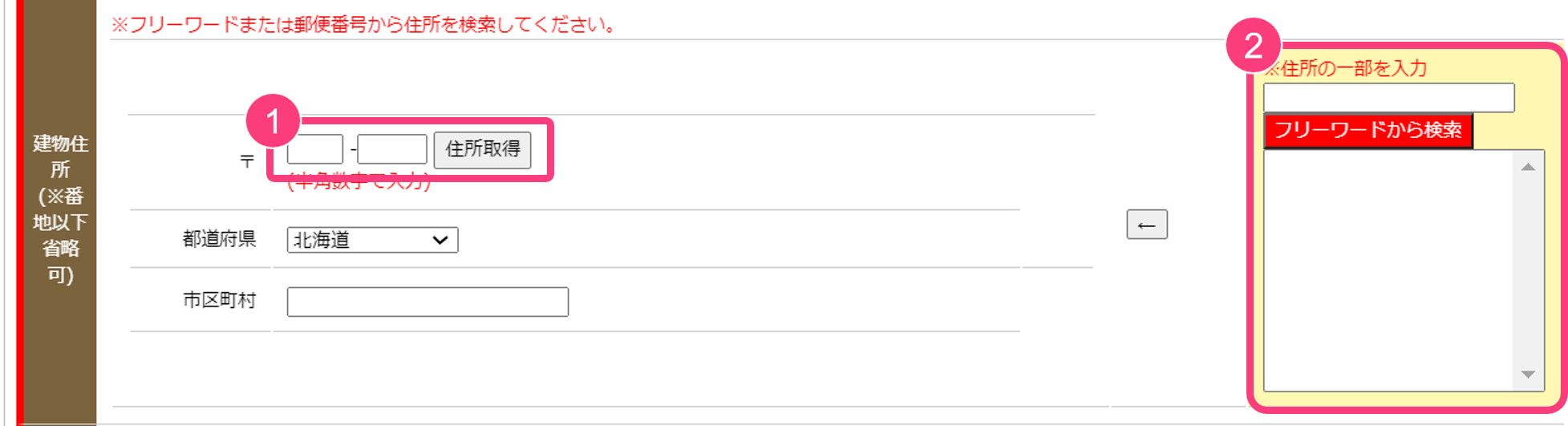
- 建物住所(※番地以下省略可)2パターンのどちらかで登録する。
郵便番号を入力して、「住所取得」をクリック。
エリアなど住所の一部を入力して、「フリーワードから検索」をクリック。
重複する郵便番号が存在する場合
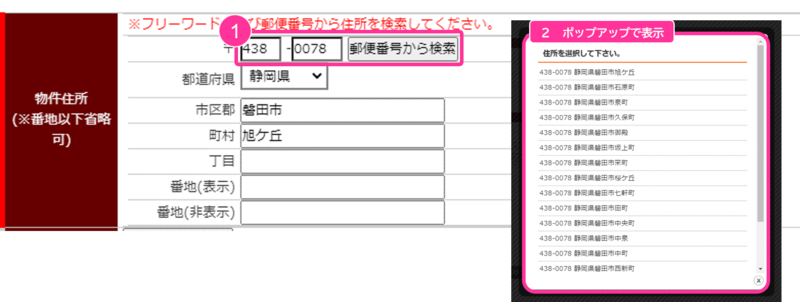
- 郵便番号を入力して、「住所取得」をクリック。
- ポップアップにて表示される候補から、該当住所をクリック。
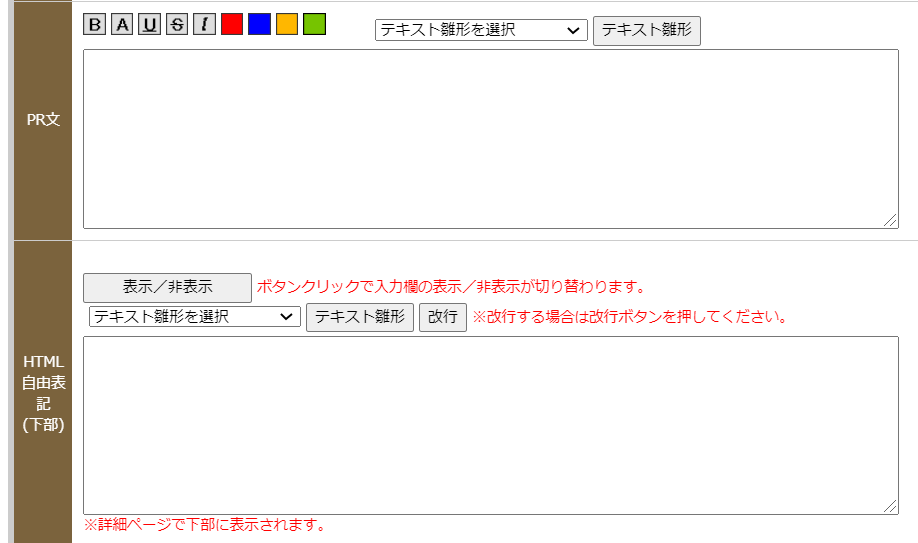
- PR文施工事例のアピールポイントを入力する。※改行する場合は、<br>などの改行タグを入力するか改行ボタンを利用する。
- HTML自由表記(下部)施工事例ページの下部に表示する場合は、入力する。※改行する場合は、<br>などの改行タグを入力するか改行ボタンを利用する。
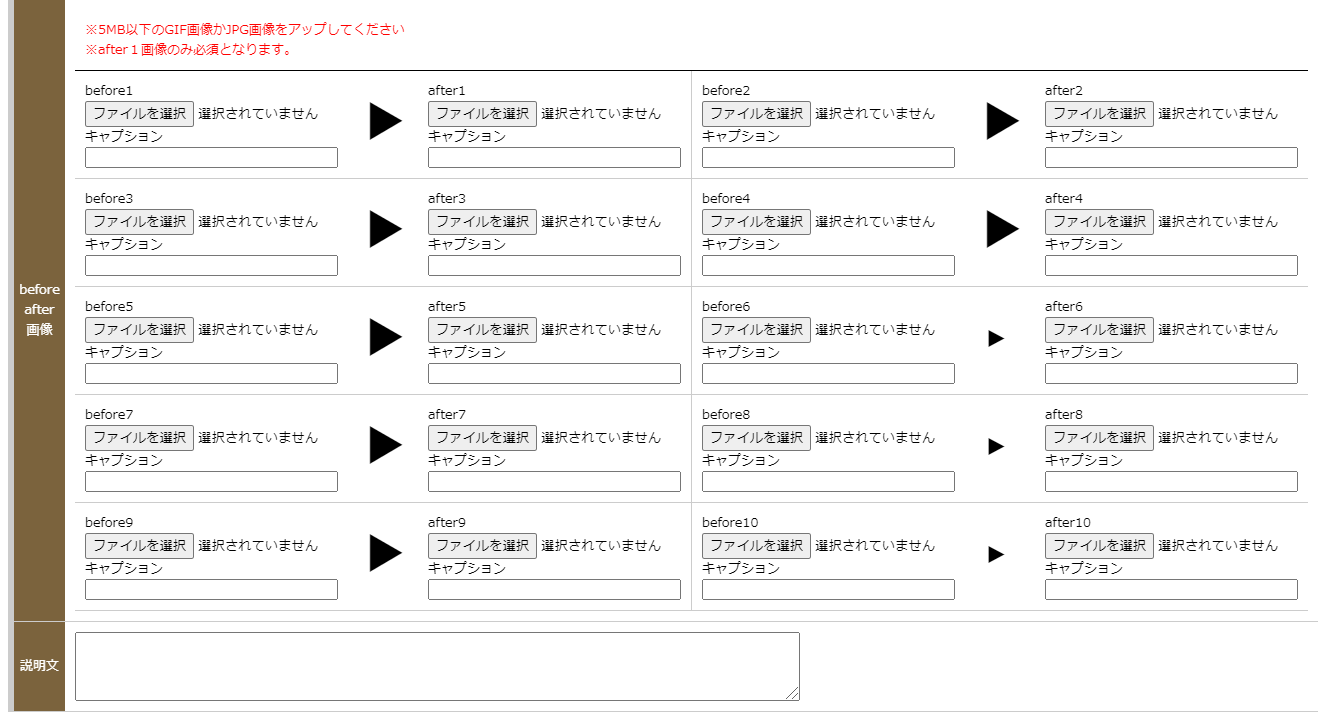
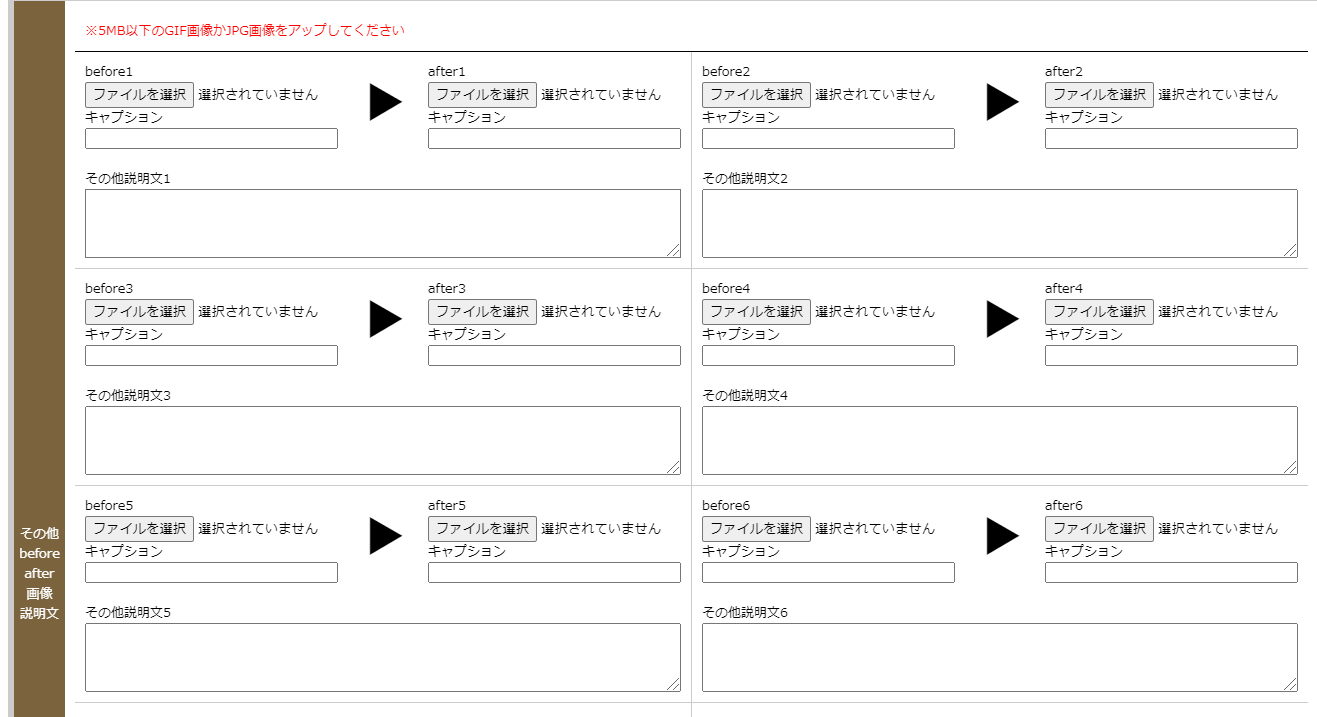
- before after 画像リフォーム前と後の画像を登録する。
- 登録した画像を並び替えたり差し替える場合は、再登録する。
- 1枚目の「after1」は、必須項目のため削除不可。新たな画像を選択し、上書き登録する。
- 説明文before after 画像1~10の全体的な説明文を入力する。
- その他before after 画像説明文他に登録する画像があれば、登録する。
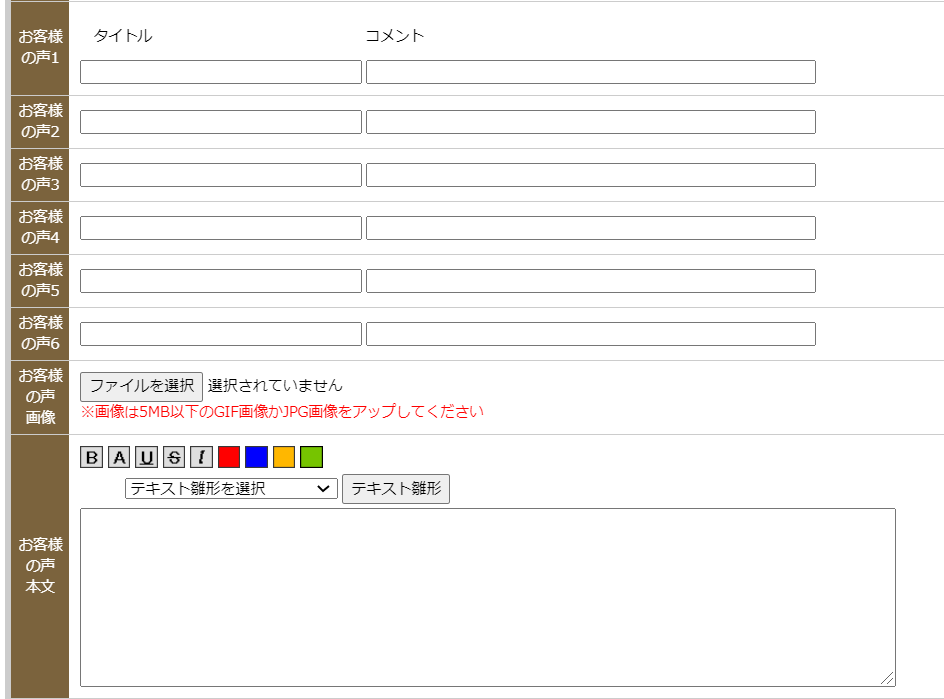
- お客様の声タイトルには質問、コメントにはその回答を入力する。
- お客様の声画像お客様との2ショット写真や、手書きのアンケートなど画像を登録する。※登録がない場合は「準備中」の画像が表示される。
- お客様の声本文お客様から頂いた長文コメントを入力する。
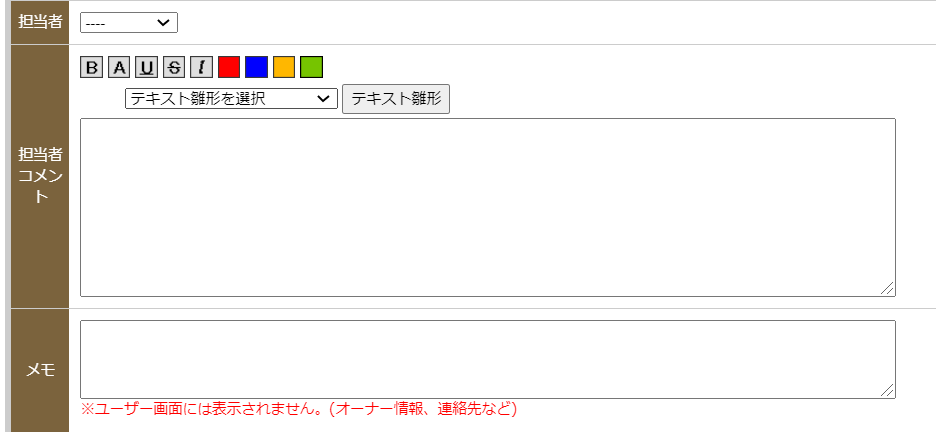
- 担当者施工事例の担当者をプルダウンで選択する。※担当者を登録すると、プルダウンの選択肢に追加される。
- 担当者コメントコメントを入力する。
- メモ施工事例に関するメモを入力する。※ホームページには表示されない。
登録ができる状態になったら、ページ下部の「登録する」をクリックして、完了。
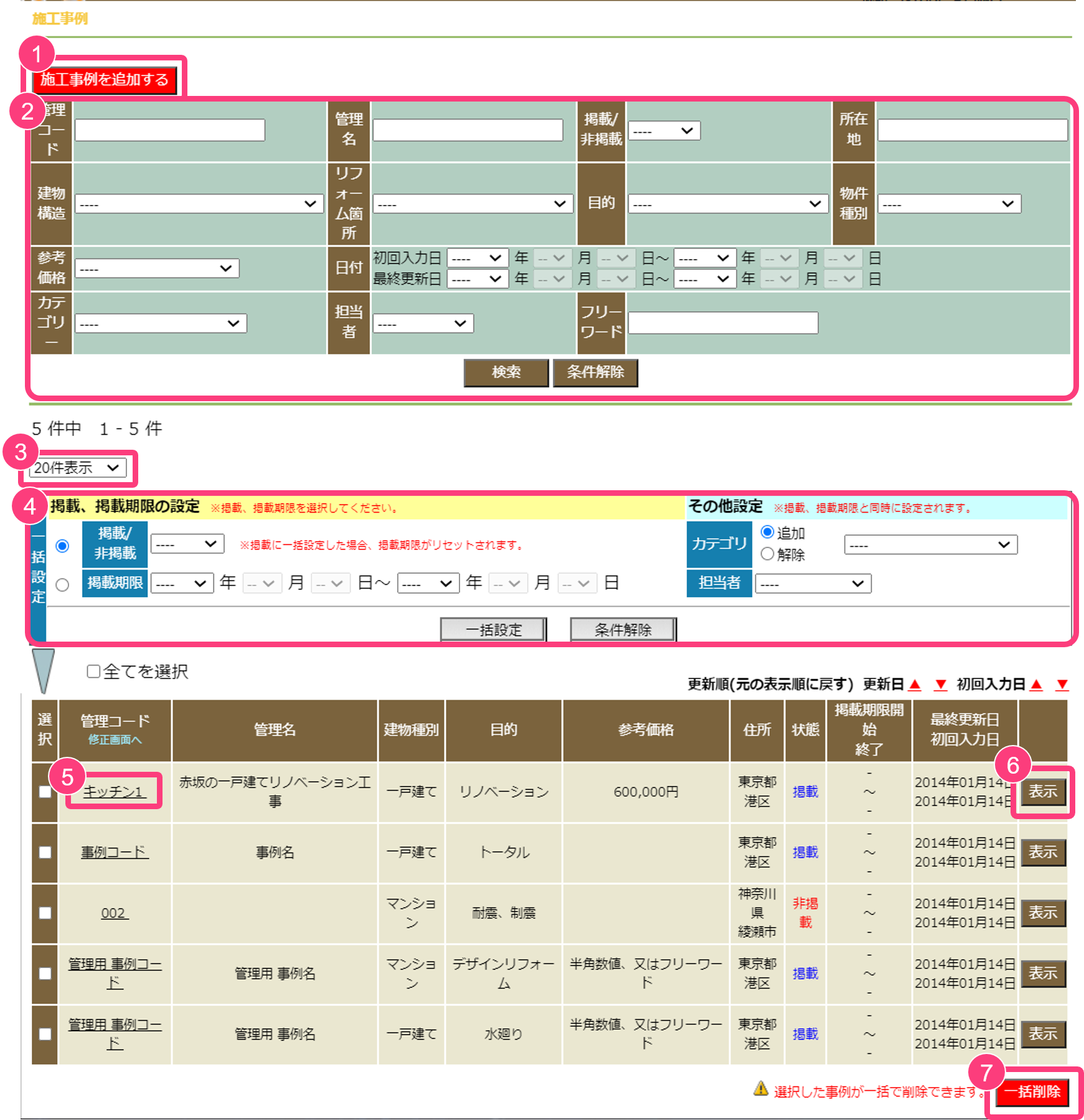
- 施工事例を追加する
- 施工事例を登録する。
- 施工事例検索
- 条件に一致する登録済みの施工事例を検索する。※項目を入力/選択する > 「検索」をクリック > 下部に検索結果が表示される。
- 〇件表示
- 下部の施工事例一覧に表示させる件数を「20/50/100」件のどれか選択する。
- 一括設定
- 状態や日付などを一括登録する。※項目を選択する > 該当事例の「選択」にチェックする > 「一括設定」をクリック。
- 管理コード
- 施工事例を編集する。
- 表示
- 実際に表示されるページを確認する。※非掲載の施工事例でも確認可能なため、表示される。
- 一括削除
- 選択した部屋を一括削除する。※該当事例の「選択」にチェックする > 「一括削除する」をクリック。※再度使用する可能性がある場合は、「掲載を非掲載」にしておくことを推奨しています。

