住所・最寄り駅・築年月など、建物を登録します。
※状態「非表示」の場合は、未入力でも下書き可能です。
※基本的な項目は説明を割愛します。
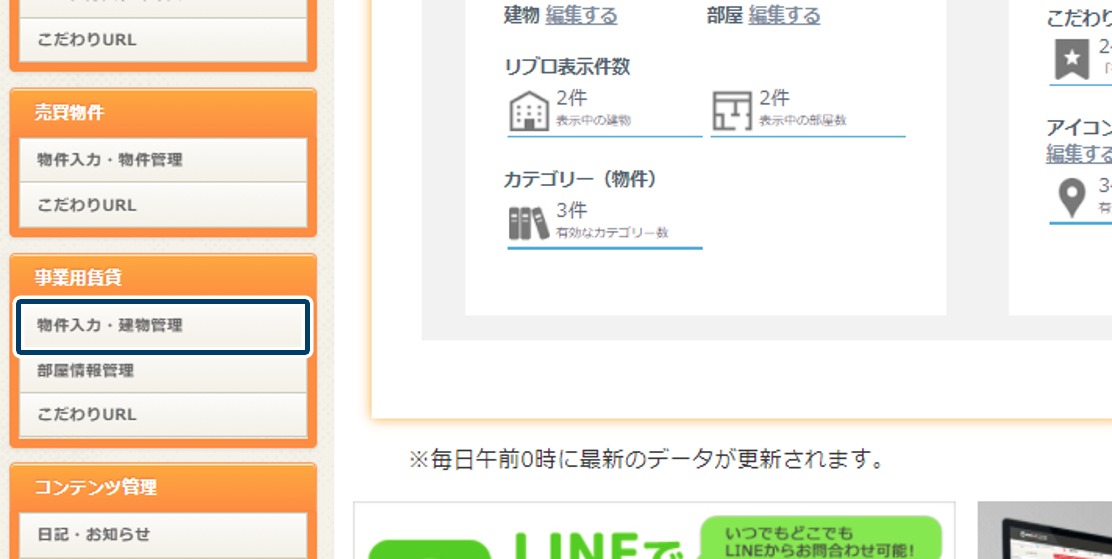
左メニュー「物件入力・建物管理」をクリック。
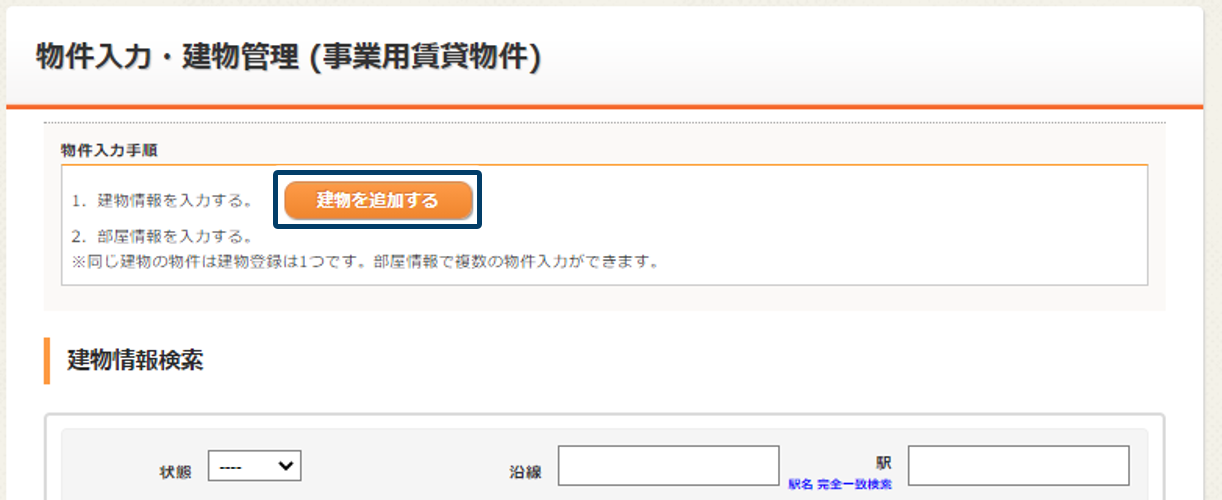
ページ上部の「建物を追加する」をクリック。
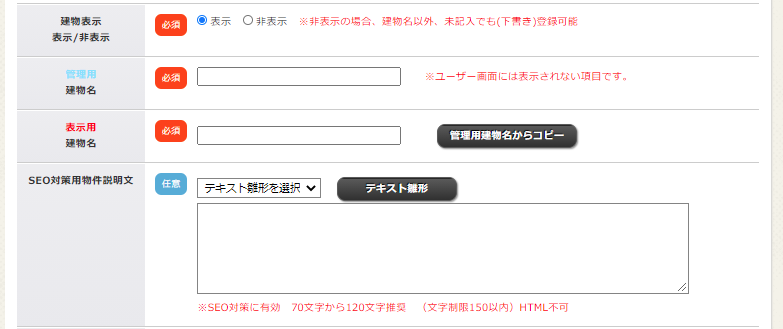
- 建物表示 表示/非表示
建物を掲載するかどうか選択する。
※非表示にした場合は、その建物に紐付く部屋もすべて非表示になります。 - 管理用建物名
管理するための建物名を入力する。
※ホームページには表示されない。 - 表示用建物名
ホームページに表示する建物名を入力する。
※建物ページのタイトルとしても表示される。 - SEO対策用物件説明文
Googleなど検索結果で表示される、ディスクリプション(ページの説明文)を入力する。
※どのような建物なのか、特徴を表すキーワードを含めた文章が効果的。
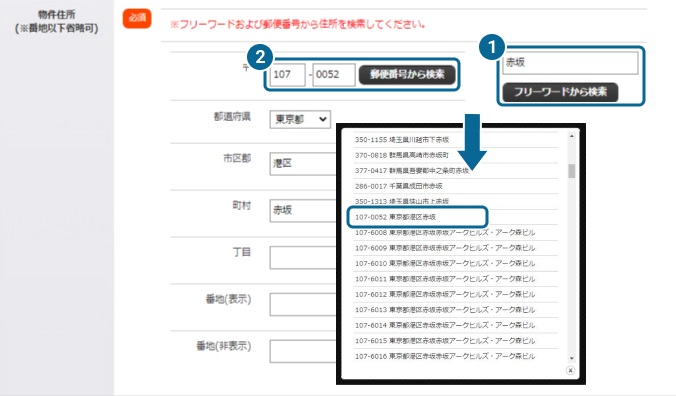
- 建物住所(※番地以下省略可)
建物の住所を2パターンのどちらかで登録する。
※番地以下は直接入力する。
- 郵便番号を入力して、「住所取得」をクリック。
- エリアなど住所の一部を入力して、「フリーワードから検索」をクリック。
重複する郵便番号が存在する場合
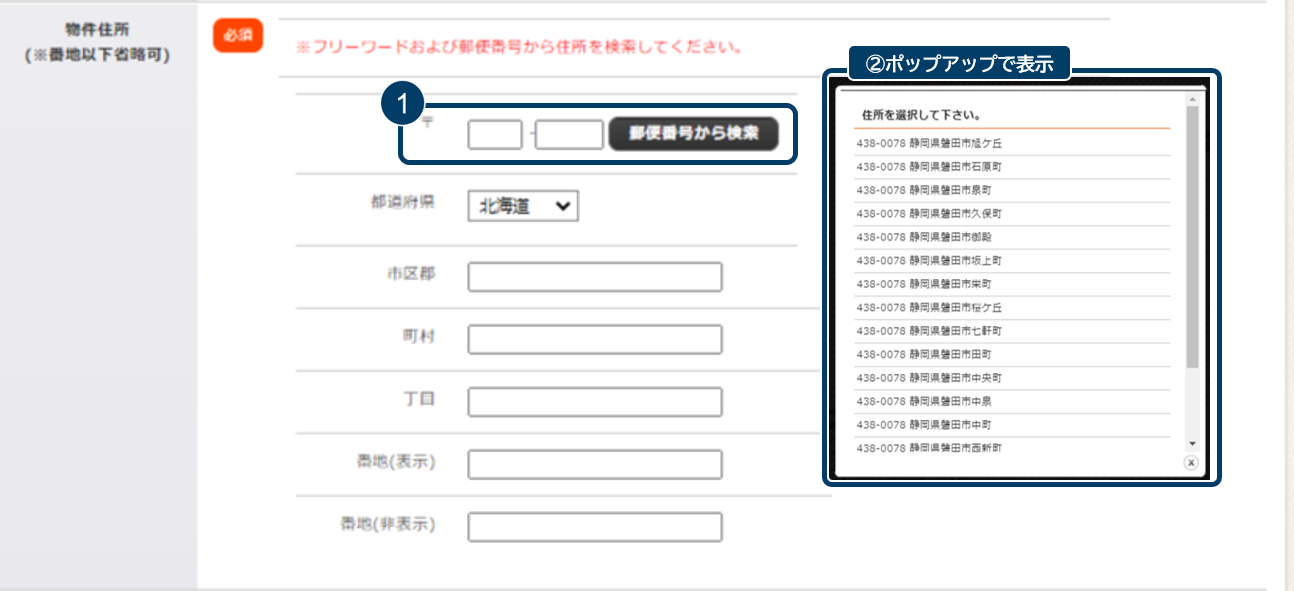
- 郵便番号を入力して、「住所取得」をクリック。
- ポップアップにて表示される候補から、該当住所をクリック。
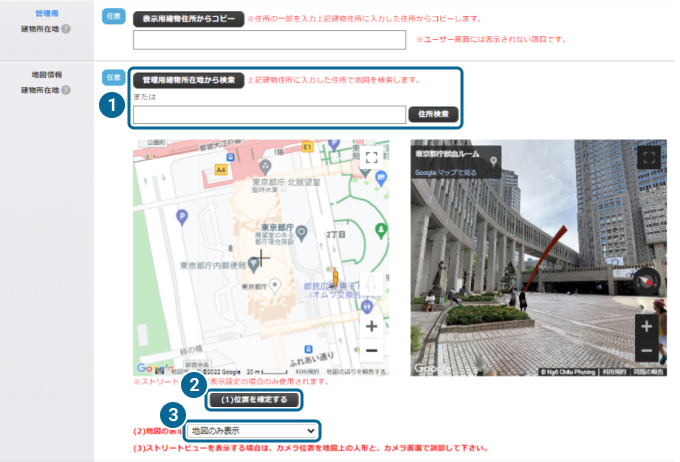
- 管理用建物所在地
建物を管理するための住所を入力する。
※「表示用建物住所からコピー」をクリックすると、建物住所がコピーされる。
※ホームページには表示されない。 - 地図情報
Googleマップに表示させる建物の位置を入力する。
※「地図を表示する/ストリートビューを表示する」をクリックして、Googleマップ/ストリートビュー表示させる。
- 「管理用建物住所から検索」/住所を入力して、「住所検索」をクリック。
- 地図中心の十字に建物住所が重なるよう調節して、「(1)位置を確定する」をクリック。
※右下の+-ボタンで縮尺を選択可能。 - 地図の表示方法をプルダウンから選択する。
※ストリートビューも表示する場合は、地図上の人形とカメラ画面上で位置・向きを調整する。
地図情報を表示させるには、「GoogleマップAPIキー」の登録が必須です。
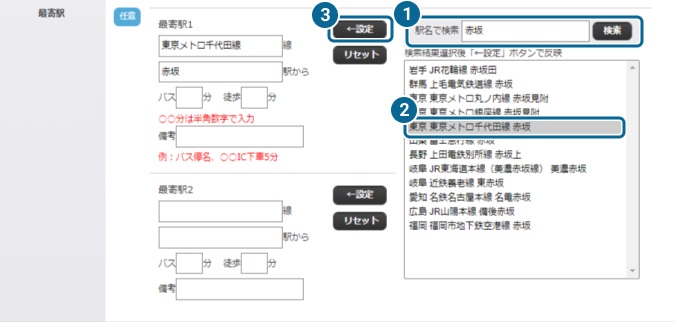
- 最寄駅
「駅名で検索」にて登録する。
※駅からのバス分/徒歩分も入力する。
- 駅名を入力して、「検索」をクリック。
※「駅」は入力しない。例)赤坂駅⇒赤坂 - 検索結果から、該当の駅名を選択する。
- 表示させる各項目の「←設定」をクリック。
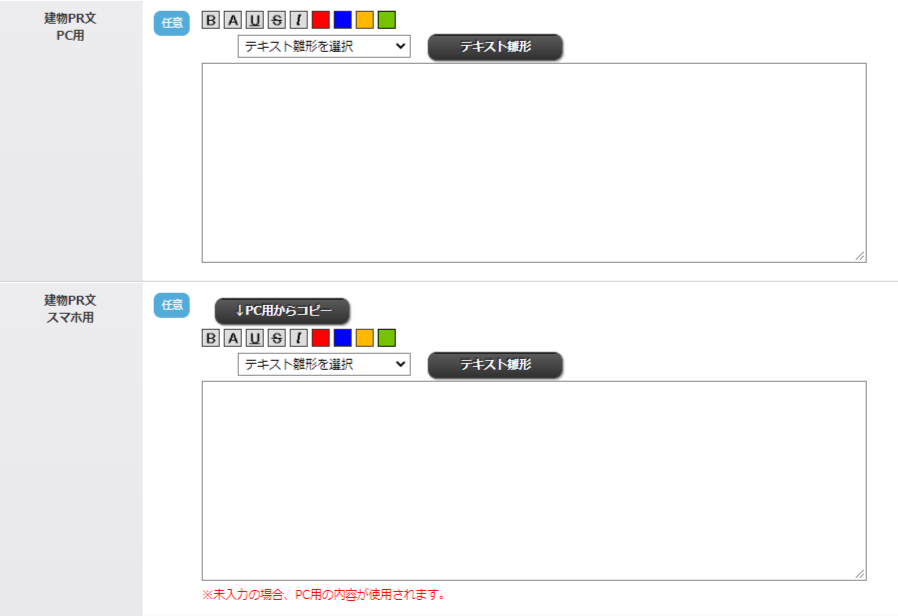
- 建物PR文(PC用/スマホ用)
建物のアピールポイントを入力する。
※改行する場合は、<br>などの改行タグを入力するか改行ボタンを利用する。
※「スマホ用」が未入力の場合、「PC用」の入力内容がスマホサイズでも表示される。
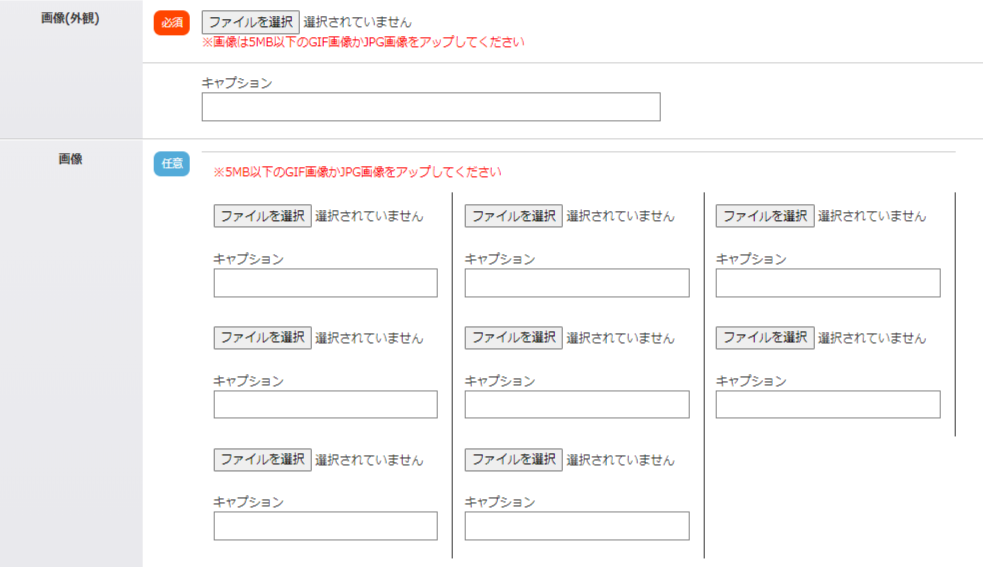
- 画像(外観)/画像
外観や共用スペースなど、建物の画像を登録する。
※最大9枚まで登録可能。
- キャプションは、廊下や駐輪場など画像の説明文を入力する。
- 登録した画像を並び替える場合は、再登録する。
- 画像を削除したい場合は、画像ごとに「更新時に画像を削除する」をチェックする/右下の「すべての画像削除」をチェックのどちらかで、登録する。
- 1枚目の「画像(外観)」は、必須項目のため削除不可。新たな画像を選択し、上書き登録する。
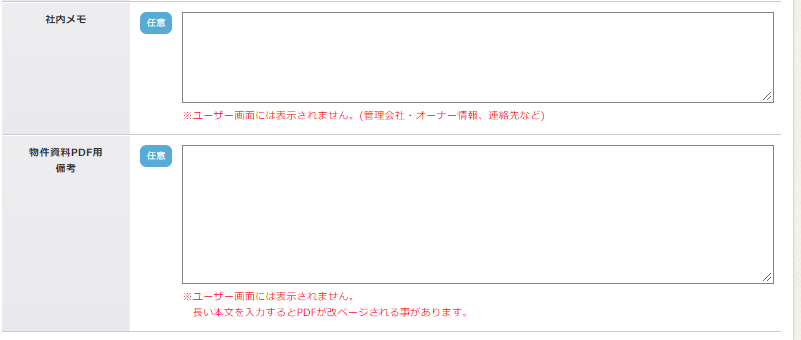
- 社内メモ
建物に関するメモを入力する。 - 物件資料PDF用 備考
物件資料PDF用の下部に表示される備考を入力する。
※どちらの項目もホームページには表示されない。
登録ができる状態になったら、ページ下部の「登録する」をクリックして、完了。
※部屋を削除する場合は、「削除する」をクリック。

