作成したこだわりURLをリンク先として登録します。※作成したこだわりURLをホームページに表示させるためには、カテゴリーやバナーなどのリンク先として登録する必要があります。※TOP表示設定をしたこだわりURLは、TOPページに表示されます。
表示用URLをそのままリンク先として登録しても機能しない。実際に表示用URLをクリックして、表示されたページのURLをコピーしてリンク先へ登録する。
例)×https://reblo.net/sample/fw_こだわり/○https://reblo.net/sample/fw_%E3%81%93%E3%81%A0%E3%82%8F%E3%82%8A/※URLは日本語で表示されるが、リンク先は記号化されたURLを登録する。
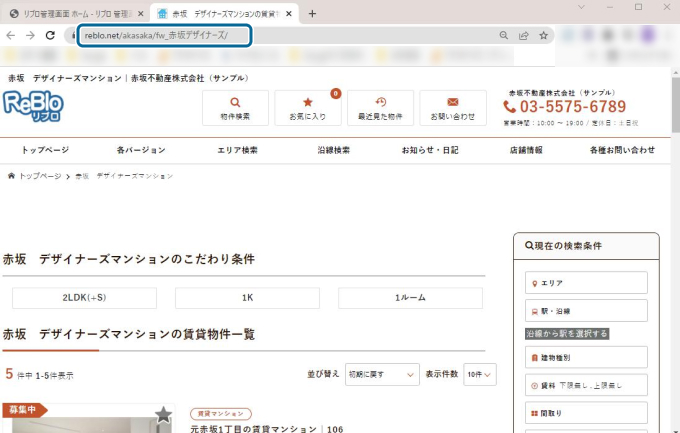
どちらかの手順で、こだわりURLを準備する。
リンク先として登録するこだわりURLのページを別タブで表示させておく。※こちらを推奨しています。
表示させたページURLをコピーしておく。
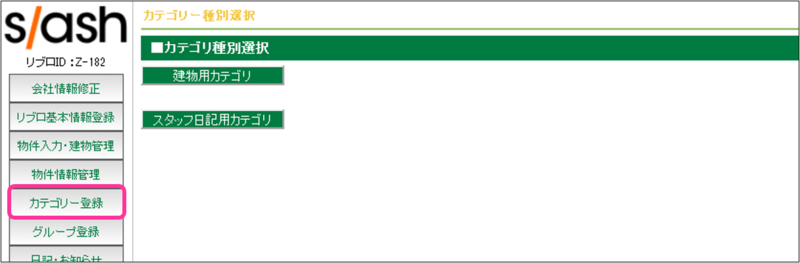
左メニュー「カテゴリー登録」をクリックして、物件の場合は、「建物用カテゴリ」/日記の場合は、「スタッフ日記用カテゴリ」をクリック。

「新規カテゴリを作成する」をクリック。※既に作成したカテゴリーのリンク先として登録する場合は、「修正」をクリック。
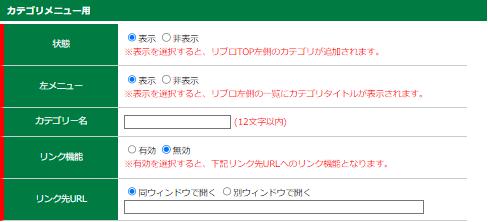
- 左メニュー 見出し用設定「無効」を選択したままにする。
- リンク機能「有効」を選択する。
- リンク先URLリンク先として登録するこだわりURLのページURLを入力する。※日本語URLは、上記注意点をご確認ください。
※他の項目は、以下バナーよりご確認ください。
登録ができる状態になったら、ページ下部の「登録する」をクリックして、完了。
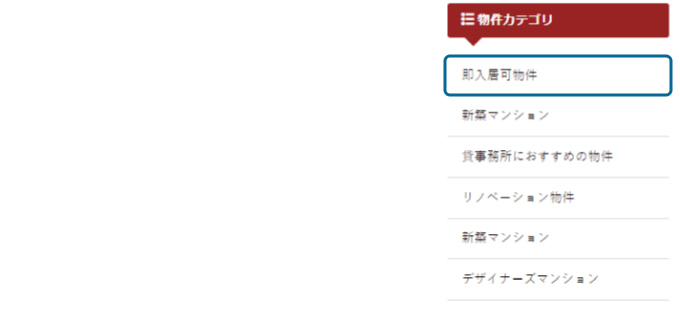
作成したカテゴリーをクリックすると、リンク先として登録したこだわりURLのページが表示される。
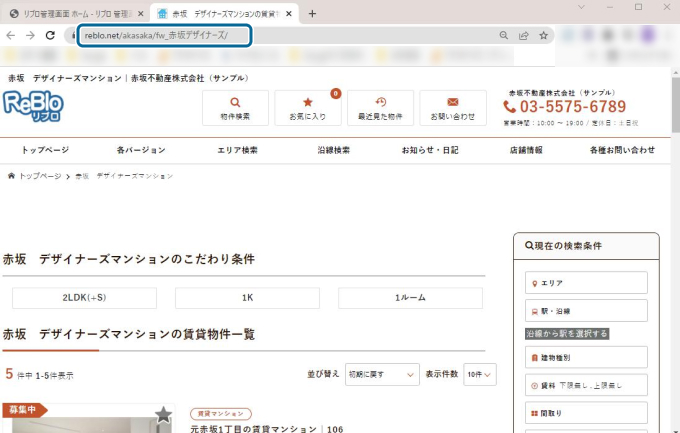
どちらかの手順で、こだわりURLを準備する。
リンク先として登録するこだわりURLのページを別タブで表示させておく。※こちらを推奨しています。
表示させたページURLをコピーしておく。
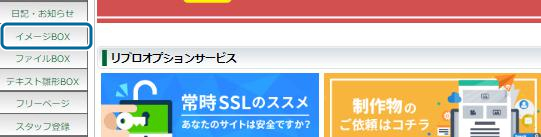
左メニュー「イメージBOX」をクリック。

- 画像登録する画像を選択する。
- リンク先URL
リンク先として登録するこだわりURLのページURLを入力する。※日本語URLは、上記注意点をご確認ください。
※他の項目は、以下バナーよりご確認ください。
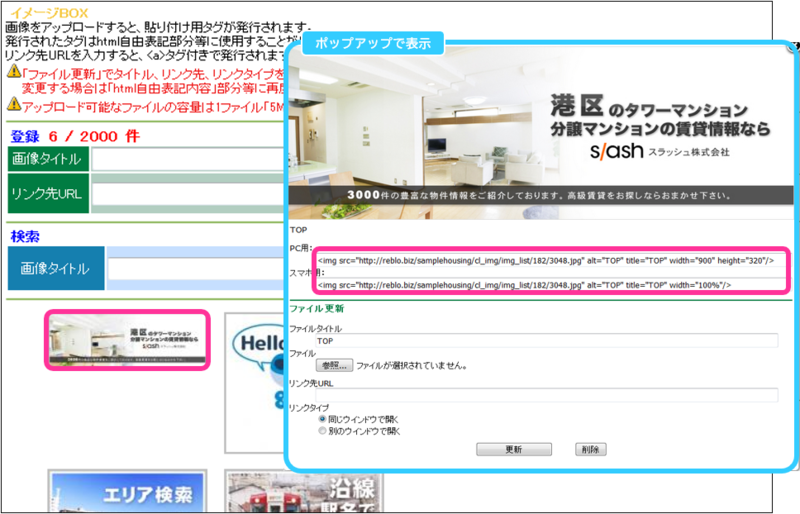
登録した画像をクリック。
表示された画面のPC用/スマホ用のHTMLタグをコピー。※登録するHTML欄のPC用/スマホ用に合わせて選択する。
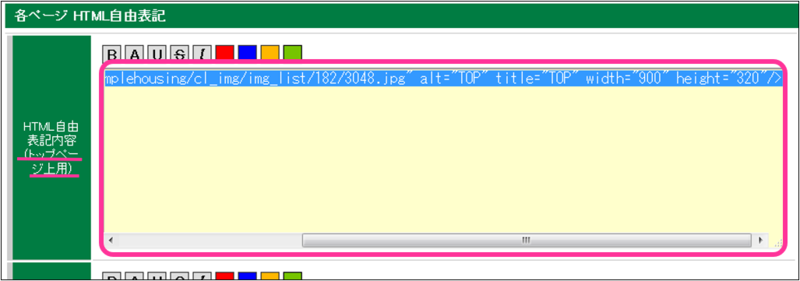
画像を表示させるHTML欄に、コピーしたHTMLタグを貼り付ける。
登録ができる状態になったら、ページ下部の「登録する」をクリックして、完了。
登録したバナーをクリックすると、リンク先として登録したこだわりURLのページが表示される。

