新規登録や編集など、どの項目にて操作するか一覧画面をご説明します。

左メニュー「メニューカスタマイズ」をクリック。
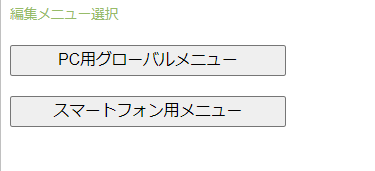
「PC用グローバルメニュー」又は「スマートフォン用メニュー」をクリック。 ※スマートフォン用メニューが未登録の場合、PC用グローバルメニューが表示されます。
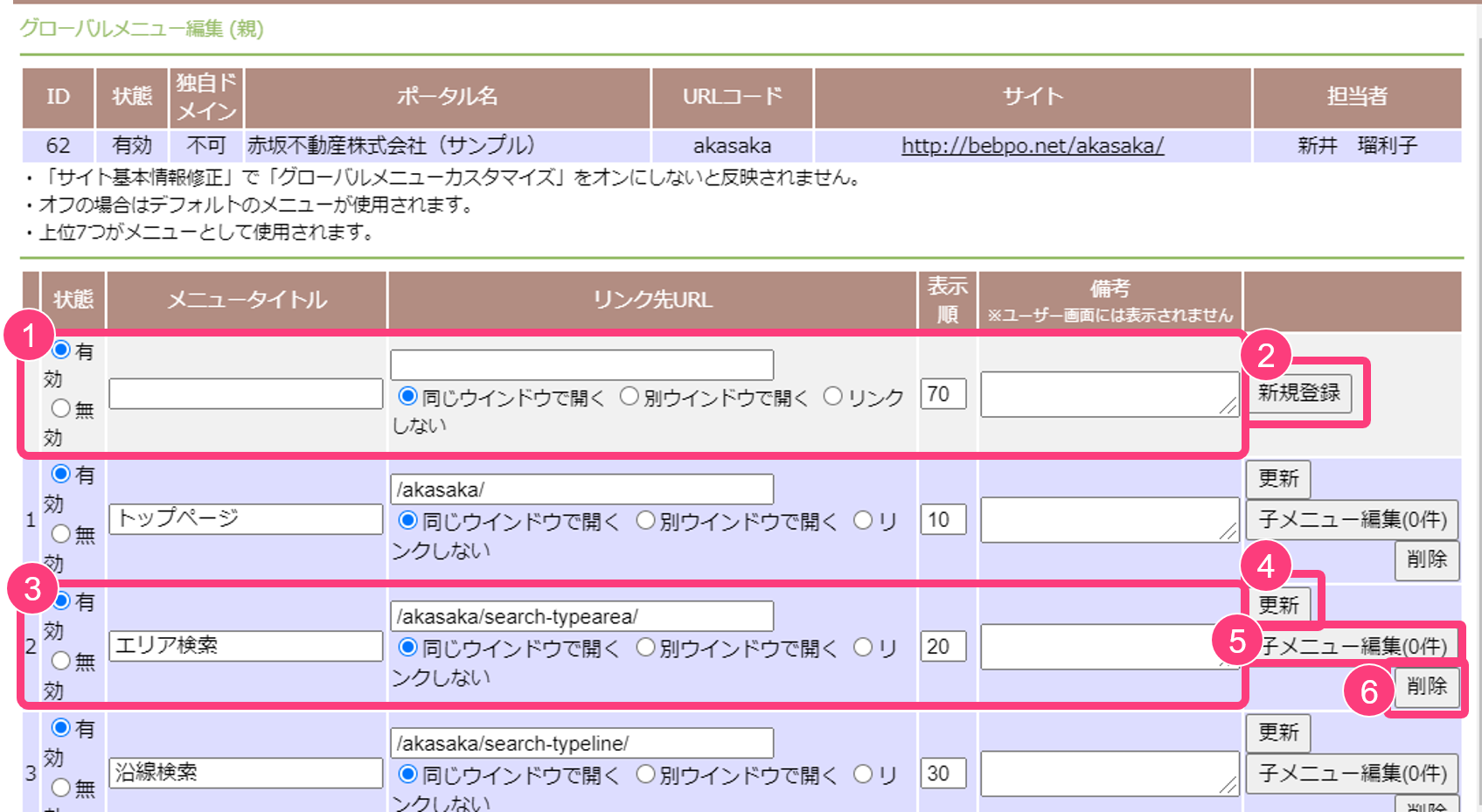
- 親メニュー新規作成
- 状態有効/無効を選択する。※登録数に制限はないが、レスポンシブは20個/ver1~2は7個まで表示可能。
- メニュータイトル表示したいタイトルを入力する。
- リンク先URLリンク先を入力して、表示方法を選択する。リンク先が外部サイト(リブロ以外)の場合は、「別ウィンドウで開く」を推奨しています。
- 表示順状態を有効にした親メニューの並び順を登録する。※「表示順」に数字を入力して、「新規登録/更新」をクリック。※数字が小さい順に左詰めで表示される。
- 備考メモとして登録する。※ホームページには表示されない。
- 新規登録
- 項目を入力し、「新規登録」をクリック。※①親メニュー新規作成を参考に、入力する。
- 親メニュー情報
- 登録済みの親メニューを確認/編集する。
- 更新
- 作成した親メニューを更新する場合は、クリック。※一括更新は不可のため、親メニューごとに編集して「更新」を押す。
- 子メニュー編集
- 親メニューに子メニューを追加する場合は、「子メニュー編集」をクリック。※ボタンの(〇件)は、登録済みの子メニューの数。
- 削除
- 親メニューを削除する場合は、「削除」をクリック。※再度使用する可能性がある場合は、「状態を無効」にしておくことを推奨しています。
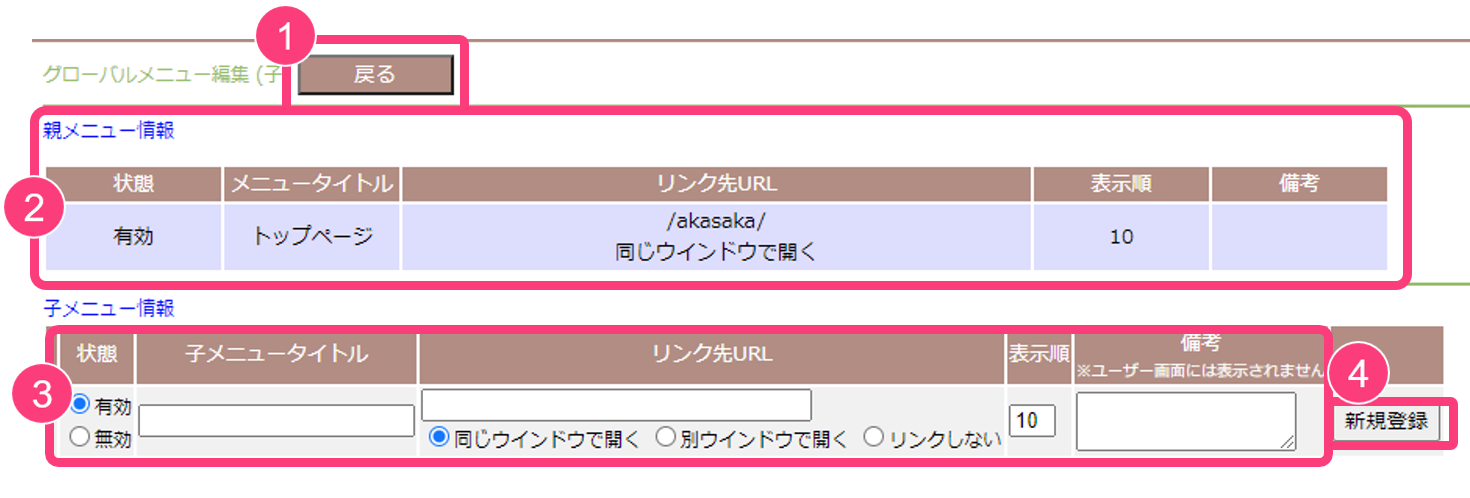 ※子メニューまでの手順は、親メニュータブの「⑥子メニュー編集」をご確認ください。
※子メニューまでの手順は、親メニュータブの「⑥子メニュー編集」をご確認ください。
- 戻る
- 親メニュー画面に戻る場合は、「戻る」をクリック。
- 親メニュー情報
- 紐付ける親メニューを確認可能。
- 子メニュー新規作成
- 状態有効/無効を選択する。
- 子メニュータイトル表示したいタイトルを入力する。
- リンク先URLリンク先を入力して、表示方法を選択する。リンク先が外部サイト(リブロ以外)の場合は、「別ウィンドウで開く」を推奨しています。
- 表示順状態を有効にした子メニューの並び順を登録する。※「表示順」に数字を入力して、「新規登録/更新」をクリック。※数字が小さい順に左詰めで表示される。
- 備考メモとして登録する。※ホームページには表示されない。
- 新規登録
- 項目を入力し、「新規登録」をクリック。※⑤子メニュー新規作成を参考に、入力する。

