作成したこだわりURLをリンク先として登録します。
※作成したこだわりURLをホームページに表示させるためには、カテゴリーやバナーなどのリンク先として登録する必要があります。
※TOP表示設定をしたこだわりURLは、TOPページに表示されます。
表示用URLをそのままリンク先として登録しても機能しない。
実際に表示用URLをクリックして、表示されたページのURLをコピーしてリンク先へ登録する。
例)
×https://reblo.net/sample/fw_こだわり/
○https://reblo.net/sample/fw_%E3%81%93%E3%81%A0%E3%82%8F%E3%82%8A/
※URLは日本語で表示されるが、リンク先は記号化されたURLを登録する。
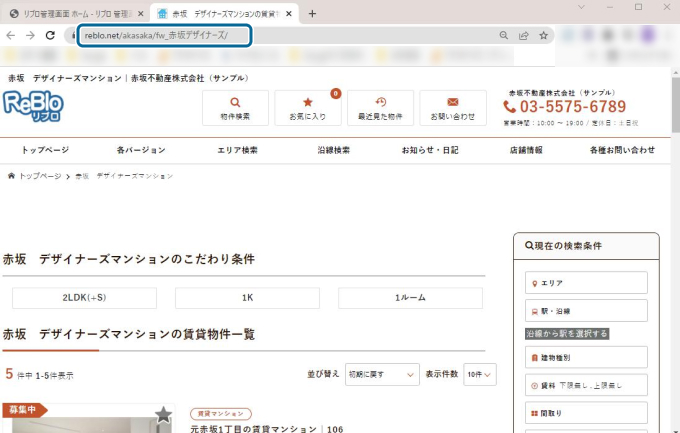
どちらかの手順で、こだわりURLを準備する。
リンク先として登録するこだわりURLのページを別タブで表示させておく。
※こちらを推奨しています。
表示させたページURLをコピーしておく。
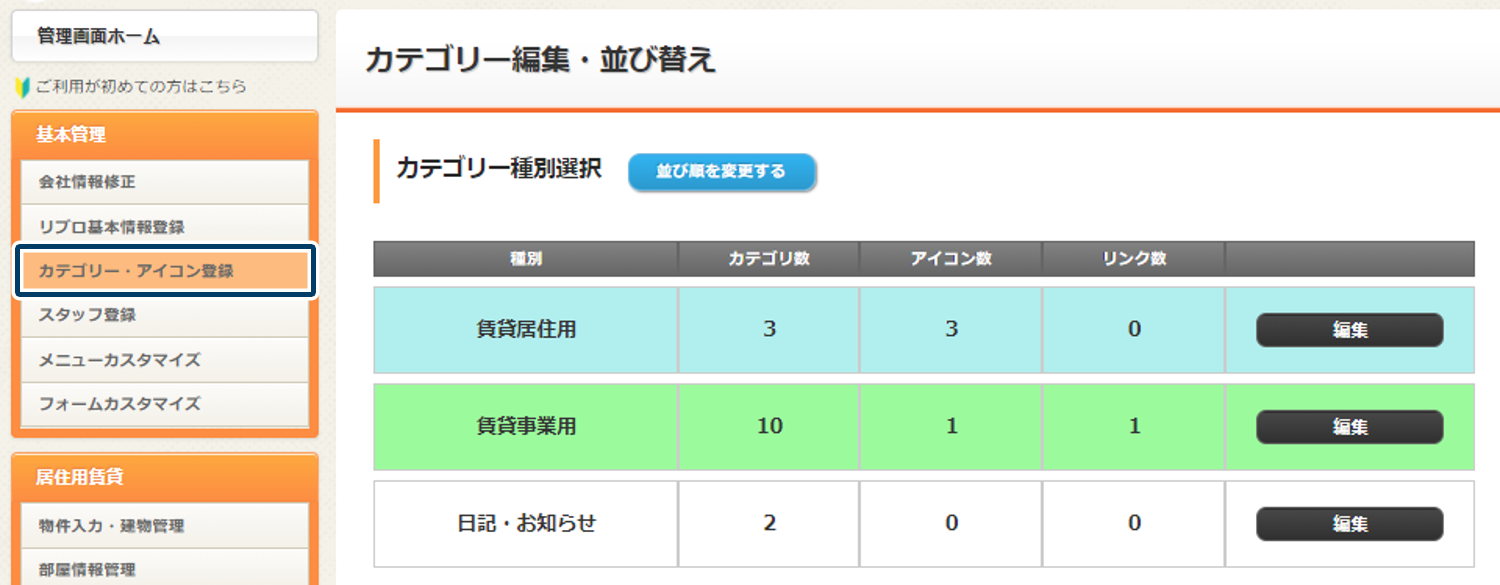
左メニュー「カテゴリー・アイコン登録」をクリックして、居住用の場合は、賃貸居住用/事業用の場合は、賃貸事業用の「編集」をクリック。
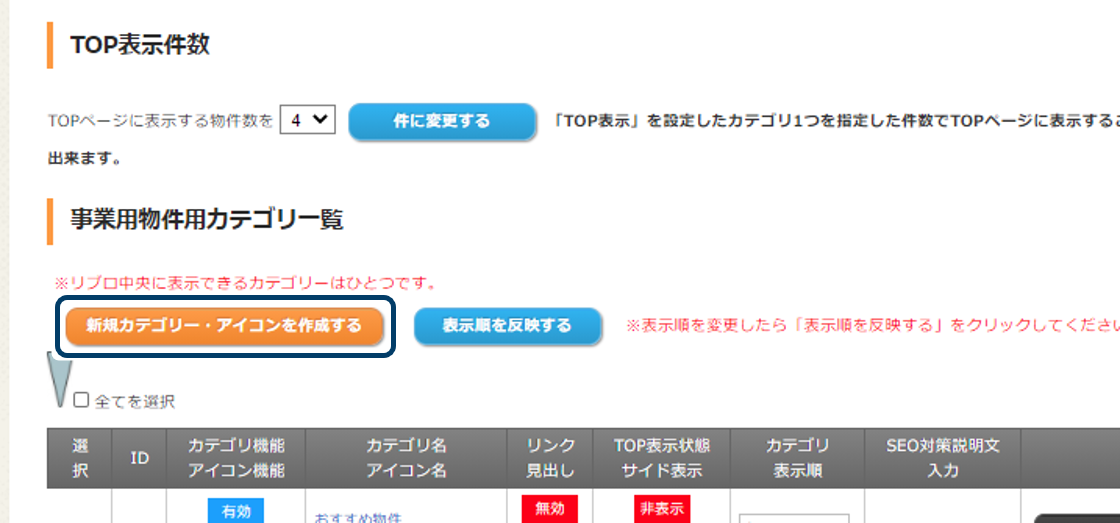
「新規カテゴリー・アイコンを作成する」をクリック。
※既に作成したカテゴリーのリンク先として登録する場合は、「修正」をクリック。
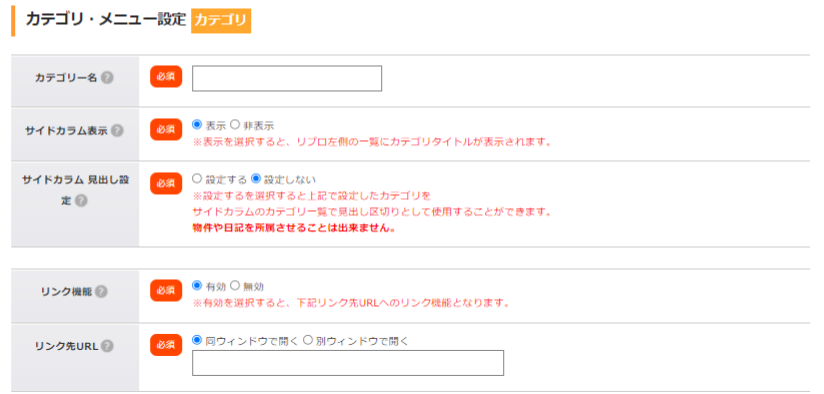
- サイドカラム 見出し用設定
「設定しない」を選択したままにする。 - リンク機能
「有効」を選択する。 - リンク先URL
リンク先として登録するこだわりURLのページURLを入力する。
※日本語URLは、上記注意点をご確認ください。
※他の項目は、以下バナーよりご確認ください。
登録ができる状態になったら、ページ下部の「登録する」をクリックして、完了。
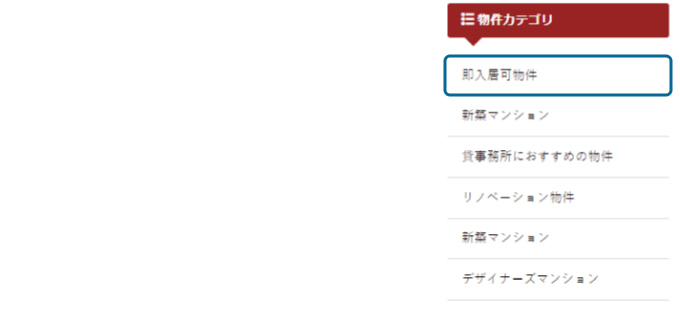
作成したカテゴリーをクリックすると、リンク先として登録したこだわりURLのページが表示される。
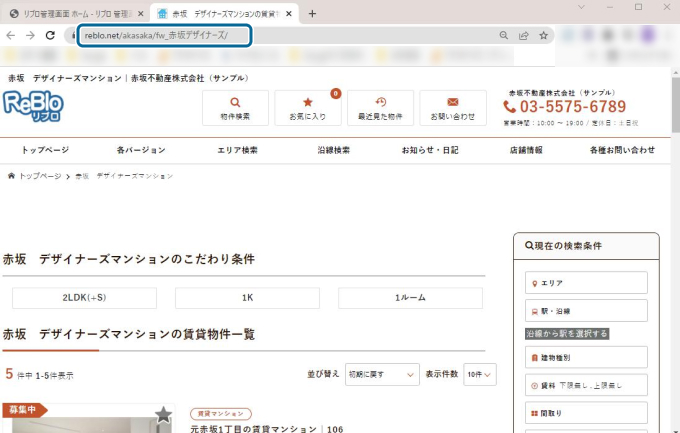
どちらかの手順で、こだわりURLを準備する。
リンク先として登録するこだわりURLのページを別タブで表示させておく。
※こちらを推奨しています。
表示させたページURLをコピーしておく。
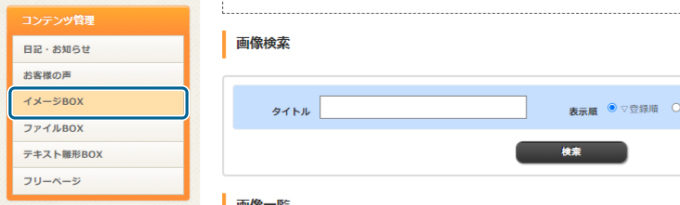
左メニュー「イメージBOX」をクリック。
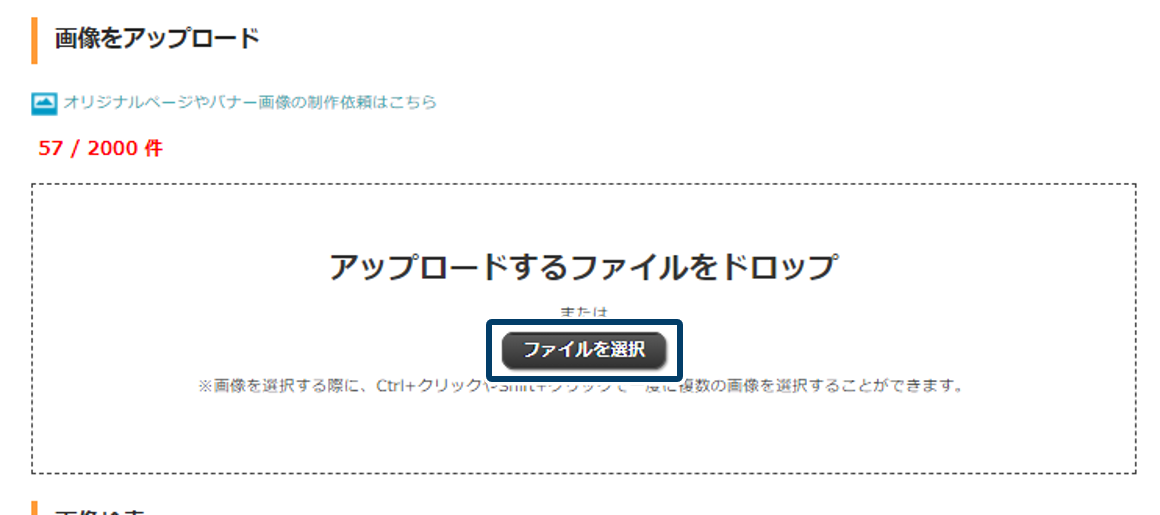
「ファイルを選択」をクリック。
※アップロードするファイルを選択して、点線枠内にドロップも可能。
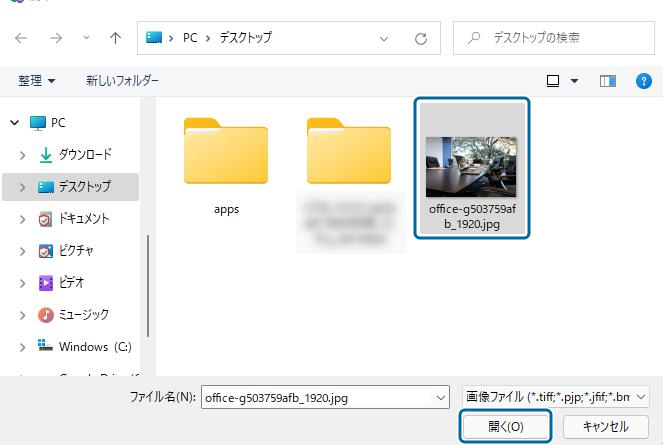
フォルダ画面が表示されたら、画像を選択して「開く」をクリック。
※画像を「ダブルクリック」で選択も可能。
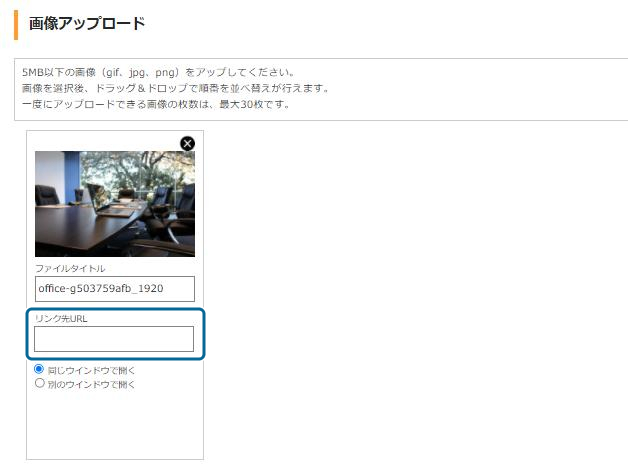
リンク先として登録するこだわりURLのページURLを入力する。
※日本語URLは、上記注意点をご確認ください。
※他の項目は、以下バナーよりご確認ください。
「画像をアップロードする」をクリック。
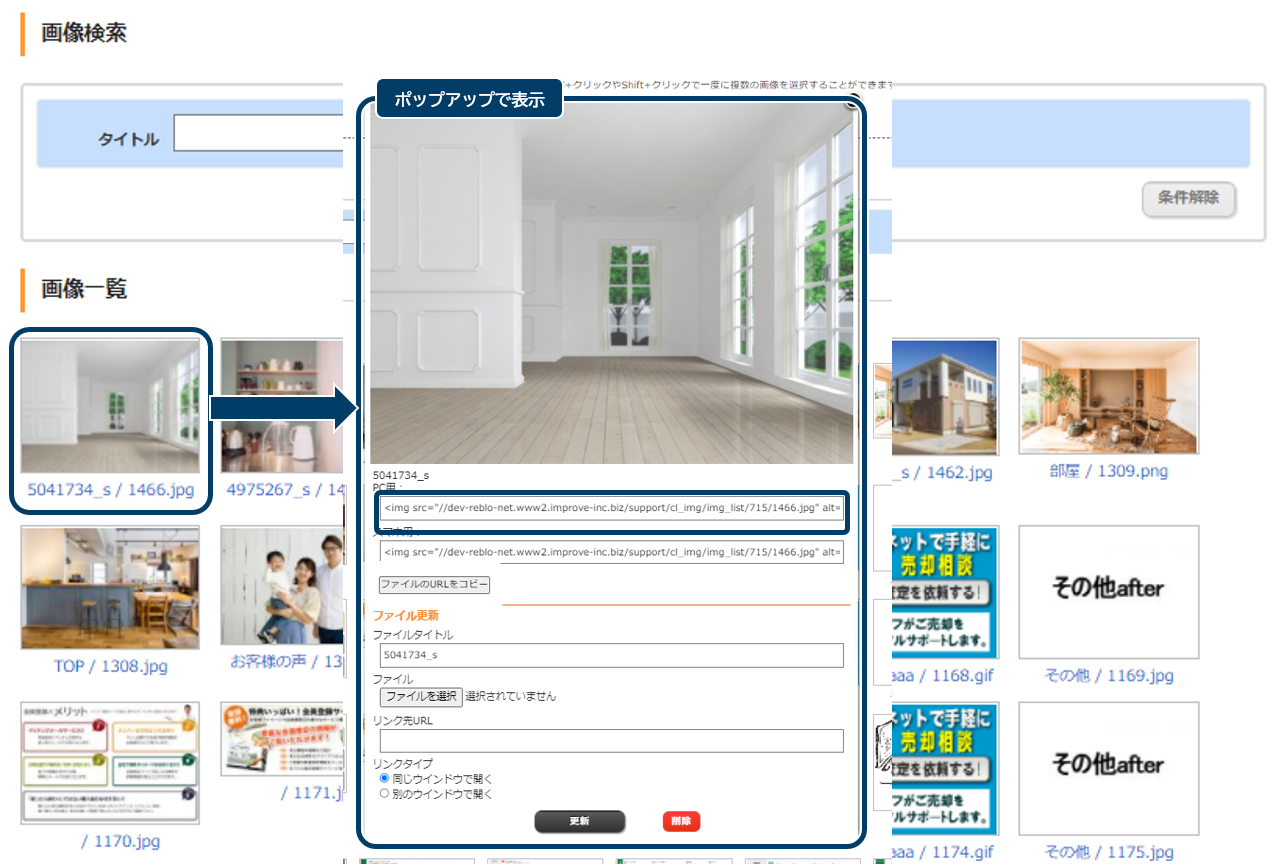
登録した画像をクリック。
表示された画面のPC用/スマホ用のHTMLタグをコピー。
※登録するHTML欄のPC用/スマホ用に合わせて選択する。
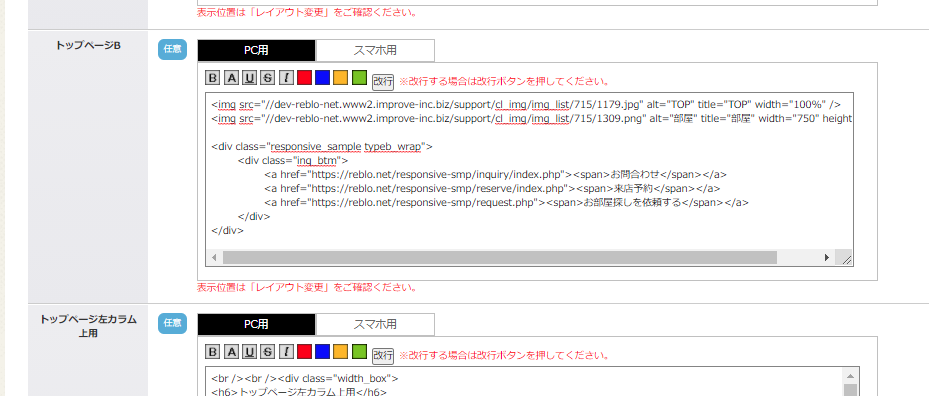
画像を表示させるHTML欄に、コピーしたHTMLタグを貼り付ける。
登録ができる状態になったら、ページ下部の「登録する」をクリックして、完了。
登録したバナーをクリックすると、リンク先として登録したこだわりURLのページが表示される。
TOPページへタブ表示することも可能。

